

Escrito por Gina Barrow, Última actualización: 26 de agosto de 2019
"¿Cómo sincronizo mis contactos de mi iPhone a mi Mac?"
En cuanto a su pregunta, analizaré específicamente cómo sincronizar contactos de iPhone a Mac usando diferentes opciones disponibles en este nuevo artículo. ¡Sigue leyendo!
Hay muchos usuarios de iOS que aún desconocen cómo funcionan realmente sus dispositivos. Al igual que la opción de sincronización perfecta de iPhone a Mac.
Ahora no tiene que preocuparse por que todos sus archivos se conecten a una computadora y sincronizar o transferir manualmente datos importantes. Hoy todo lo que necesita es unos pocos toques y clics y listo!
Part1. Sincronización de contactos de iPhone a Mac a través de iCloudPart2. Use iTunes para sincronizar contactosPart3. Sincronización de contactos de iPhone a Mac a través de AirDropPart4. Una alternativa para sincronizar contactos de iPhone a MacGuía de video: cómo sincronizar contactos de iPhone a MacPart5. Conclusiones
Sincronizar información como contactos es más fácil desde que se desarrolló iCloud. ¡Ha hecho realidad el sueño de todos los usuarios de hacer copias de seguridad de archivos de forma inalámbrica!
Sincronice contactos de iPhone a Mac a través de iCloud.
Para que pueda aprovechar esta función, debe asegurarse de que los Contactos estén habilitados en ambos dispositivos.
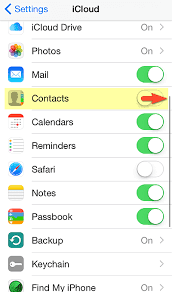
La gente también lee:
Descarga selectiva de fotos de iCloud de forma sencilla
Guía rápida: arreglar iPhone atascado en "Conectarse a iTunes"
Este proceso copiará toda la información de contacto del iPhone a iCloud. El siguiente paso es administrar iCloud en Mac. Sigue los pasos a continuación:
Tus contactos ahora se sincronizarán a la perfección con tu Mac. Puede encontrar todos los contactos sincronizados desde Mac y iPhone a iCloud.com. Esta característica le permite agregar o editar contactos a la vez y afectará a todos los dispositivos bajo la misma cuenta de iCloud.
¿Qué tan genial es eso?
Actualmente, todos los iDevices se conectan a la perfección con la ayuda de iCloud. Le permite conectarse, compartir y acceder a datos en cualquier momento y en cualquier lugar, siempre que tenga la misma información de iCloud almacenada en todos los dispositivos.
Sin embargo, iTunes sigue siendo la copia de seguridad más destacada cuando se trata de tener una opción de copia de seguridad completa y segura. También te permite sincronizar contactos de iPhone a Mac.
Para iOS 10.9.5 o las versiones más recientes, tenga en cuenta que solo sincroniza contactos y calendarios con iTunes, el resto de sus archivos están ocupados con iCloud.
Para sincronizar contactos en iTunes para Mac:
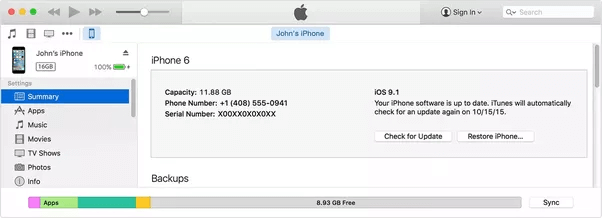
Otra gran opción on cómo sincronizar contactos de iPhone a Mac es mediante el uso de AirDrop. AirDrop es una característica interesante que funciona mediante el uso de Bluetooth y Wi-Fi para la transferencia de archivos sin la necesidad de un almacenamiento masivo.
Si su dispositivo iOS se ejecuta en iOS 7 o posterior y su Mac ejecuta OS X 10.7 o posterior, entonces AirDrop es su mejor amigo en lo que respecta a la transferencia de archivos.
Esta función se puede usar para cualquier dispositivo iOS con iOS 7 o la última versión solamente. Si no tiene esta función, verifique si su dispositivo está actualizado yendo a Configuración, General, y toque Actualización de software. Siga e instale si hay una nueva versión disponible para su dispositivo.
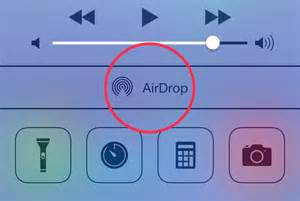
Asegúrese de que Bluetooth esté habilitado en ambos dispositivos (iPhone y Mac), lo mismo con Wi-Fi. Además, asegúrese de que su AirDrop pueda ser descubierto públicamente.
¡Eso es! Pruébelo ahora y descubra cómo puede compartir otros contenidos con la función AirDrop también.
¡La gran y útil alternativa para sincronizar contactos de iPhone a Mac!
Lo mejor que debe hacer para sincronizar contactos de iPhone a Mac en el futuro es mediante el uso de FoneDog Toolkit - iOS Backup & Restore. O si no desea sincronizar contactos usando iCloud, este software es un excelente y alternativa útil.
FoneDog Toolkit es una solución integral para cualquier tipo de problema con iOS. Este software tiene como objetivo ayudar a los usuarios a tener una única aplicación de copia de seguridad y restauración en la que puedan elegir libremente qué archivos conservar y usar. Este programa también proporciona copias de seguridad cifradas para proteger aún más los archivos privados con una sola contraseña.
Una vez que haya hecho una copia de seguridad de los contactos con FoneDog Toolkit-iOS Backup & Restore, puede restaurarlos fácilmente a otro dispositivo o Mac.
Para que quede claro, siga estos pasos a continuación sobre cómo usar FoneDog Toolkit: Copia de seguridad y restauración de iOS:


Con FoneDog Toolkit- iOS Backup & Restore, tiene opciones para restaurar los contactos en Mac o en otro dispositivo iOS. Por lo tanto, puede ser una gran herramienta en cualquiera de sus datos. ¿No es bastante simple?
Descargue la versión gratuita de 30-day de FoneDog iOS Data Backup and Restore y descubra más formas de sincronizar contactos desde iPhone a Mac.
Descargar libre Descargar libre
Este es un video para preparar especialmente los contactos de sincronización de iPhone a Mac sin complicaciones, así que ¿por qué no hacer clic en el video para obtener más información y sincronizar el contenido con los dispositivos?
FoneDog Toolkit- iOS Backup & Restore se encargará de todos los archivos importantes en su iPhone y iPad. Acabamos de presentarle las opciones de 3 sobre cómo sincronizar contactos de iPhone a Mac con la ayuda de iCloud, iTunes y un programa de terceros llamado FoneDog Toolkit- iOS Backup & Restore. Los métodos sobre cómo sincronizar contactos de iPhone a Mac son muy fáciles. Espero que haya seleccionado la opción que se adapte a sus necesidades.
Cuando quieras considerar usar FoneDog Toolkit - Respaldo y restauración de iOS, descargue la versión gratuita hoy y descubra más formas de realizar copias de seguridad de otros contenidos importantes, como sus fotos, videos y más. ¡Compártalo con amigos y déjelos saber sobre esta opción!
Comentario
Comentario
Respaldo y restauración de datos de iOS
Proteja la seguridad de los datos en su PC y recupere selectivamente los datos Ios de la copia de Seguridad.
descarga gratuita descarga gratuitaHistorias de personas
/
InteresanteOPACO
/
SIMPLEDificil
Gracias. Aquí tienes tu elección:
Excellent
Comentarios: 4.7 / 5 (Basado en: 59 El número de comentarios)