

Escrito por Nathan E. Malpass, Última actualización: 26 de agosto de 2019
Con cada nuevo modelo que sale de vez en cuando, los ávidos usuarios de Apple querrían mantenerse actualizados y comprar nuevos iPhone y deshacerse de los antiguos. Aunque no todos pueden permitirse hacerlo (nuevos modelos = caros), es algo común en la actualidad. Sin embargo, algo que debe hacerse es transferir todo de su antiguo iPhone a su nuevo iPhone. Esto es muy importante si desea conservar todos los archivos o datos importantes que necesita para almacenarlos en su nuevo dispositivo. Tradicionalmente, hacer una copia de seguridad y usar iTunes para transferir es la forma de hacerlo. Pero qué pasa si no tiene su computadora con usted, está en la tienda sosteniendo su nuevo iDevice y desea poder usarlo de inmediato. Ese es el principal beneficio de tener una copia de seguridad de los datos utilizando iCloud. Debe tener en cuenta que necesita una conexión a Internet estable antes de continuar con la copia de seguridad de sus datos. transfiere iCloud a tu nuevo iPhone. De lo contrario, podría tardar años o, peor aún, podría encontrar errores que podrían provocar la corrupción de los datos. Para referencia, hemos compilado los pasos para hacer una copia de seguridad de los datos y transferir a través de iTunes y iCloud a un nuevo iPhone.
Parte 1: Uso de iTunes para hacer copias de seguridad de archivos y transferir a un nuevo dispositivoParte 2: transfiere datos a tu nuevo iPhone a través de iCloudParte 3: usar el kit de herramientas FoneDog para transferir iCloud a un nuevo iPhoneGuía de video: use FoneDog Toolkit para transferir iCloud a un nuevo iPhoneParte 4: Conclusión
La gente también LeerCómo transferir datos a un nuevo iPadCómo transferir iMessages a un nuevo iPhone?
Se recomienda que tenga instalada la última versión de iTunes para que no tenga problemas al realizar la copia de seguridad y la transferencia. Además, tenga en cuenta que iTunes realiza una copia de seguridad de su iPhone cuando lo conecta a su computadora, pero puede hazlo manualmente también dependiendo de cómo esté configurado.
Paso 1: utilizando el cable original que viene con su dispositivo, conéctelo a su computadora
Paso 2: inicie la aplicación iTunes, vaya al menú desplegable y haga clic en el icono del dispositivo. En la siguiente selección, haga clic en "Resumen". Esto ahora lo llevaría a una página donde vería la descripción general del dispositivo. En la página de resumen, debería poder ver "Copia de seguridad manual y restauración", lo siguiente que debe hacer es hacer clic en "Hacer copia de seguridad ahora".
Paso 3: esto debe iniciar el proceso de copia de seguridad, que tomará un par de minutos dependiendo de la cantidad de archivos almacenados en su dispositivo. Haga clic en "Hecho" después de que se haya completado. (Para comprobar el éxito de su copia de seguridad en Preferencias de iTunes> Dispositivos, podrá ver los detalles del archivo de copia de seguridad más reciente creado)Nota:
Si desea configurar la función de copia de seguridad automática, vaya a Resumen> Esta computadora (se puede ver en la parte "Copia de seguridad automática" de la página)> Si desea hacer una copia de seguridad de sus contraseñas, datos de salud y HomeKit, marque la casilla "Encriptar copia de seguridad de [dispositivo]> Haga clic en" Hecho "cuando haya terminado.Nota IMPORTANTE:
Digamos que su nuevo iPhone se compra de segunda mano y que se configuró previamente, tendrá que borrar su contenido antes de continuar. Simplemente vaya a Configuración> General> Restablecer> Borrar todo el contenido y la configuración. Una vez que se haya borrado todo, debería aparecer en la pantalla "Hola", lo que significa que su dispositivo está listo para configurarse con nuevas configuraciones y contenido.
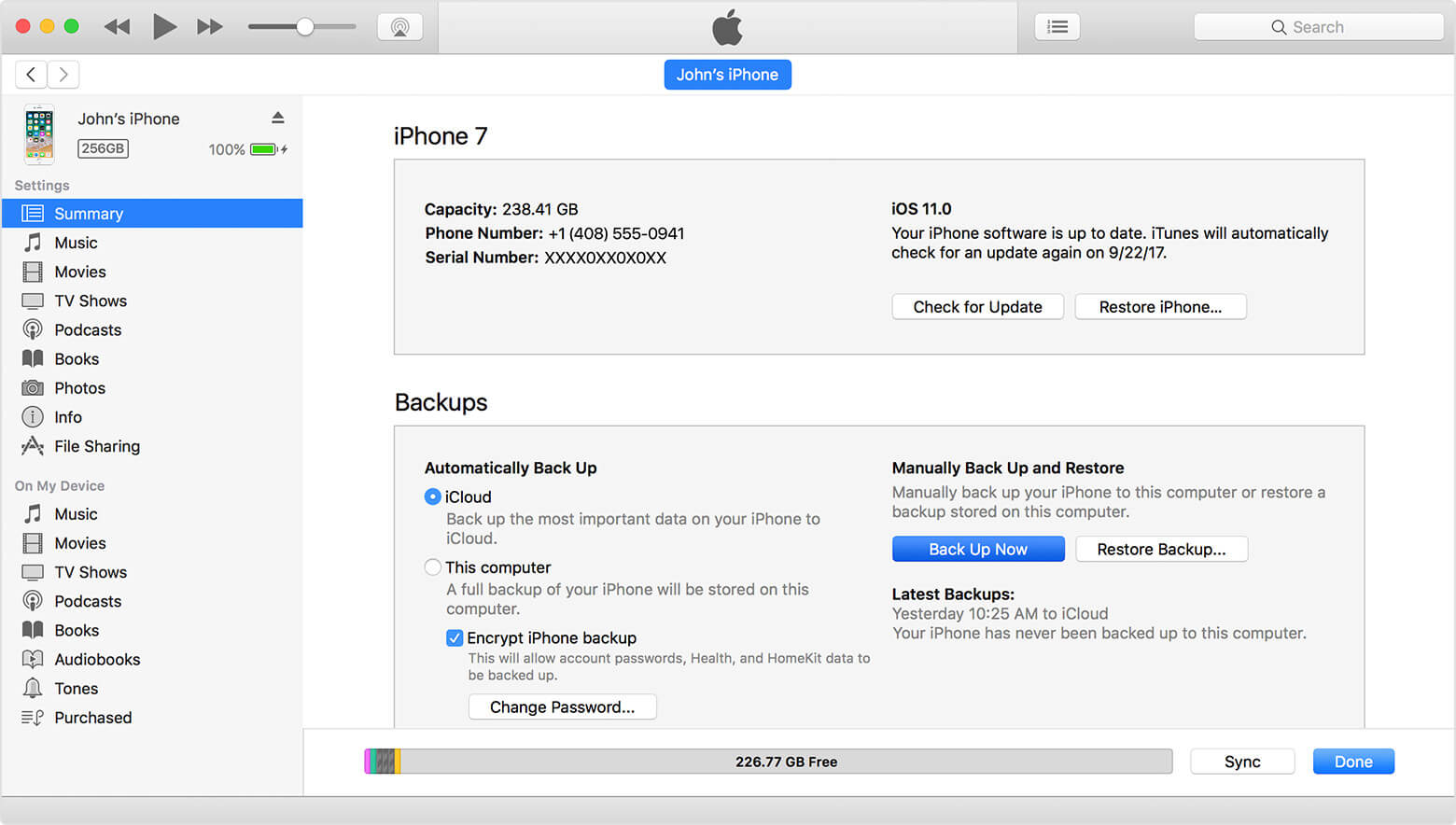
Paso 4: para transferir su copia de seguridad desde iTunes, primero debe encender su nuevo iPhone y seguir las indicaciones hasta que llegue a la página de Aplicaciones y Datos. Esto le dará la opción "Restaurar desde la copia de seguridad de iTunes". Haga clic en "Siguiente" para continuar.
Paso 5: ahora necesita conectar su nuevo iPhone a la computadora donde realizó la copia de seguridad del anterior. A continuación, inicie iTunes y seleccione su dispositivo.
Paso 6: Haga clic en Restaurar copia de seguridad. Revise cuidadosamente la lista de archivos (si tiene un par) y elija el último que se creó, que podría determinarse en función de la fecha.
Paso 7. Haga clic en Restaurar. Espere a que el proceso termine. Puede tardar un par de minutos nuevamente, dependiendo del tamaño del archivo que se transfiera a su nuevo iPhone. Una vez completado, ahora puede proceder a completar la configuración de su nuevo dispositivo.
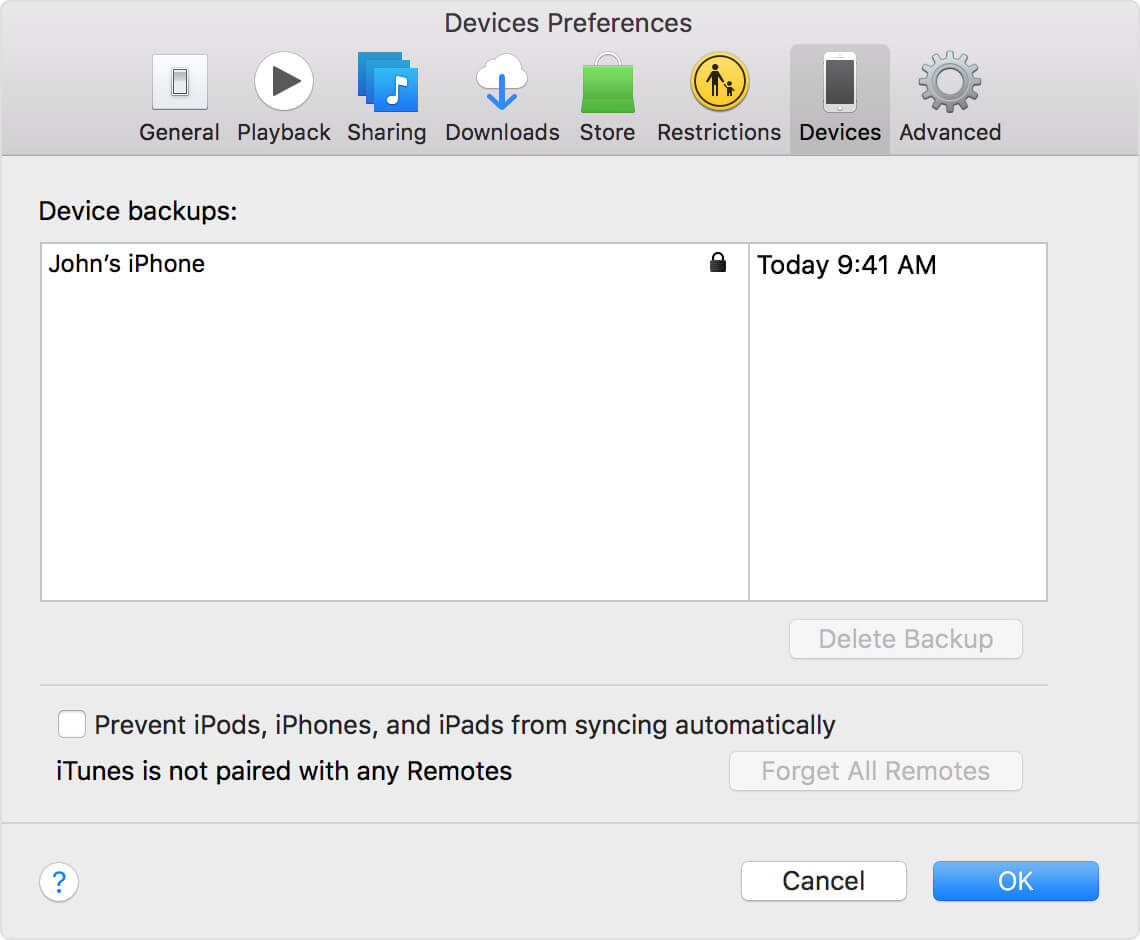
Si tiene datos de un dispositivo antiguo que desearía transferir sin estar en su computadora, entonces sería mejor pasar por el proceso de copia de seguridad utilizando iCloud. Siga estos pasos para hacerlo: Nota importante: el uso de la función iCloud requiere que tenga una conexión a Internet estable para evitar errores e interrupciones durante el proceso.
Paso 1: Una cosa de la que también quiere asegurarse es que tiene la última versión de iOS instalada en su antiguo iPhone para asegurarse de que todo esté actualizado una vez que haya creado una copia de seguridad de sus archivos.
Si ha completado la actualización, vaya a Configuración y luego toque su ID de Apple.
Paso 2: Seleccione iCloud y luego haga clic en Copia de seguridad ahora.
Paso 3: aguarde a que finalice el proceso, lo que tomaría un par de minutos antes de apagar su iPhone. Si va a utilizar la misma tarjeta SIM en su nuevo iPhone, sáquela de la anterior y luego transfiérala.
Asegúrese de que el proceso haya finalizado por completo antes de proceder a configurar su nuevo iPhone con el archivo de copia de seguridad que ha creado. También antes de la configuración, tu nuevo iPhone debe estar apagado.
Paso 4: una vez que enciendas tu nuevo iPhone, deberías ver la pantalla "Hola".
Paso 5: hay algunas indicaciones a seguir (es decir, selección de idioma, configuración de Wi-Fi) antes de llegar a la página "Aplicaciones y datos". Una vez allí, seleccione "Restaurar desde iCloud Backup".
Paso 6: inicie sesión con su ID de Apple en su iCloud (si tiene varias que utiliza, asegúrese de iniciar sesión con la que ha creado una copia de seguridad en su iPhone anterior).
Paso 7: toca Siguiente. Haga clic en Acepto hasta que llegue al indicador donde aparecerá la lista de copias de seguridad disponibles. Seleccione en el más reciente que fue creado.
Esto debería comenzar ahora la transferencia de sus archivos respaldados a su nuevo iPhone. Lleve un registro de la estabilidad de su conexión Wi-Fi para que no haya interrupciones mientras se completa la restauración.
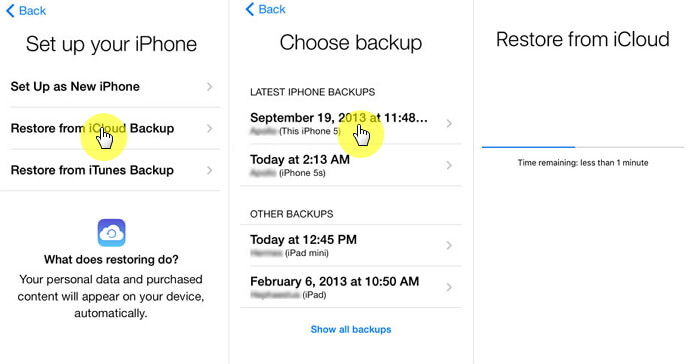
Si no siente la necesidad de tener todo, desde su antiguo iPhone movido a su nuevo, entonces debería ser capaz de seleccionar para cuál desea guardar una copia de seguridad. Esto no es posible cuando se utiliza iTunes o iCloud. Hay una gran cantidad de datos que puede haber acumulado al usar su dispositivo antiguo y algunos de ellos pueden encontrar que ya no los necesita. Es posible eliminar la mayor parte, pero le tomará un tiempo seleccionar los que no desea conservar y puede que tenga dificultades para filtrarlos, ya que es posible que algunos ni siquiera se clasifiquen para que sean fáciles de clasificar. Reconoce las cosas que tienes en tu antiguo dispositivo. ¿Qué sucede si le decimos que la forma más fácil es seleccionar las que desea transferir a su nuevo iPhone? Tendrá esa capacidad cuando descargue el kit de herramientas FoneDog y use su Respaldo y restauración de datos de iOS característica. Está garantizado de forma segura y es compatible con cualquier modelo de iPhone. Se le garantiza una tasa de éxito del 100% todo el tiempo y no experimentará ninguna sobrescritura ni pérdida de datos. Sigue leyendo para saber más sobre los sencillos pasos que debes seguir.
Descargar libre Descargar libre
Conecte su iPhone viejo a su computadora usando su cable original. Luego de completar la descarga del kit de herramientas FoneDog (compatible con MAC y Windows OS), siga los pasos para instalarlo. Una vez hecho, inicie el software, elija Copia de seguridad y restauración de datos de iOS desde el panel principal. Haga clic en Copia de seguridad de datos y luego pase a la página siguiente.

Le complacería saber que con el siguiente paso hay otra característica interesante que ofrece el kit de herramientas. Y eso es elegir entre "Copia de seguridad estándar" o "Copia de seguridad cifrada". Esto es bastante útil si hay ciertos datos que le gustaría agregar otra capa de seguridad, ya que le permitiría configurar una contraseña para su archivo. Cuando haya hecho su selección, haga clic en "Inicio".

Antes de que comience el proceso de copia de seguridad, ahora lo llevará a la página siguiente, en la que puede elegir de forma selectiva qué datos desea copiar. Para facilitar a los usuarios, el kit de herramientas FoneDog clasifica cada archivo, es decir, fotos, contactos, historial de llamadas, etc.

Todo lo que tiene que hacer ahora es esperar a que el kit de herramientas termine de hacer una copia de seguridad de sus datos. Se recomienda dejar el dispositivo intacto mientras está en curso. Se le solicitará una vez que se haga la copia de seguridad al mostrarle el nombre y el tamaño del archivo. Si cree que no pudo hacer una copia de seguridad de cualquier otra información de su iPhone, puede hacer clic en "Copia de seguridad más", pero para el propósito de este artículo, debería seleccionar "Restaurar datos de iOS"

Descargar libre Descargar libre
Desconecta tu viejo dispositivo y conecta tu nuevo iPhone. Esta vez, cuando vaya a la página principal del kit de herramientas en "Copia de seguridad y restauración de datos de iOS", ahora deberá seleccionar "Restaurar datos de iOS".

En la página siguiente, si ha creado varios archivos de copia de seguridad, el kit de herramientas le mostrará una lista para elegir. Elija el último que se creó en función de la fecha. Haga clic en "Ver ahora" después de asegurarse de qué archivo necesita.

El kit de herramientas de FoneDog ahora escaneará el archivo, puede optar por pausar o detener todo el escaneo a mitad de camino si siente que realmente no necesita transferir todo el archivo a su nuevo iPhone (la gente tiene la tendencia de cambiar de opinión cada vez). tan a menudo). Para ayudarlo a tomar esa decisión, podrá ver el progreso del escaneo en la pantalla.

Ahora se le mostrarán los detalles de su archivo de copia de seguridad. Esta es otra característica sorprendente del kit de herramientas FoneDog. En este punto, podrá filtrar aún más qué datos desea transferir a su nuevo iPhone. Una vez que haya finalizado su selección, haga clic en "Restaurar en dispositivo". Si desea una copia en su computadora, puede seleccionar "Restaurar a PC". Cuando se complete la transferencia, ahora puede continuar con la configuración de su nuevo iPhone.

Tenemos que admitir que no solo porque hay un cierto valor sentimental en nuestros datos almacenados de dispositivos antiguos, queremos mantenerlos lo más posible, porque hay ciertas cosas a las que todavía debemos tener acceso cuando tengamos nuevos dispositivos. usar. Lo bueno hoy en día es que es factible poder transferir archivos desde su dispositivo anterior a su nuevo iPhone, donde lo más conveniente sería a través de iCloud. Aunque hay ciertas características como limitar y seleccionar qué datos guardar y transferir. Eso es lo que hace que FoneDog Toolkit-iOS Data Backup and Restore se destaque. Asegura a los usuarios de Apple que sería muy fácil crear un archivo de respaldo y configurarlo con los iDevice recién comprados sin preocuparse de si se sobrescribirán los datos y de que se pueden detallar en qué archivos restaurar. Además del hecho de que podrás encriptar información confidencial, ¿qué más pedirías? Descargue e instale el kit de herramientas FoneDog y déjese sorprender por la experiencia única que le brindará el software.
Comentario
Comentario
Respaldo y restauración de datos de iOS
Proteja la seguridad de los datos en su PC y recupere selectivamente los datos Ios de la copia de Seguridad.
descarga gratuita descarga gratuitaHistorias de personas
/
InteresanteOPACO
/
SIMPLEDificil
Gracias. Aquí tienes tu elección:
Excellent
Comentarios: 4.5 / 5 (Basado en: 79 El número de comentarios)