By Nathan E. Malpass, Last updated: October 31, 2023
In an age where our smartphones have become an extension of ourselves, safeguarding the data stored on them has never been more critical. Whether it's cherished photos, important documents, or your favorite apps, losing data from your iPhone can be a heart-wrenching experience. Thankfully, Apple provides a secure and efficient on how to backup iPhone to iCloud on computer.
In this comprehensive guide, we'll walk you through the process of backing up your iPhone to iCloud, directly from your computer. Whether you're new to iOS or just looking for a more convenient way to ensure your data's safety, you've come to the right place. So, let's dive in and learn how to keep your iPhone data protected with iCloud backup on your computer, step by step.
Part #1: How to Backup iPhone to iCloud on ComputerPart #2: The Best Way on How to Backup iPhone Using Computer: FoneDog iOS Data Backup & Restore ToolConclusion
Part #1: How to Backup iPhone to iCloud on Computer
If backing up your iPhone with iTunes is not available for some reason, then backing up your iPhone to iCloud is a reliable way to ensure your data's safety, but did you know you can perform this essential task right from your computer? This approach offers greater control and convenience for managing your backups. In this section, we will guide you through the steps to seamlessly back up your iPhone to iCloud using your computer.
While we've discussed how to back up your iPhone, it's essential to understand why this practice is so crucial. Here are some compelling reasons why you should regularly back up your iPhone:
- Data Loss Prevention: Accidents happen, and iPhones can be lost, stolen, or damaged. By regularly backing up your device, you can prevent the devastating loss of important data, including photos, videos, contacts, messages, and more.
- Device Upgrades: When you decide to upgrade to a new iPhone, having a recent backup ensures a seamless transition. You can quickly transfer all your data, settings, and apps to the new device, saving you time and effort.
- Software Updates and Errors: Occasionally, software updates or app installations can lead to unexpected issues or data loss. Having a backup means you can easily restore your device to a stable state if such problems occur.
- Data Recovery: In the event of accidental deletion or data corruption, having a backup allows you to retrieve lost information, ensuring you don’t lose precious memories, important documents, or essential contacts.
- Security and Privacy: Backing up your iPhone also serves as a security measure. In case your device falls into the wrong hands, having your data backed up separately can prevent unauthorized access to your personal information.
- Peace of Mind: Knowing that your data is safely stored in a backup provides peace of mind. It allows you to use your iPhone without worrying about potential data loss, giving you the freedom to explore new apps, take photos, and store important information without hesitation.
- Natural Disasters: Unforeseen events like floods, fires, or earthquakes can damage or destroy your iPhone and any physical backups you may have. Cloud backups, like iCloud, provide an extra layer of protection as they are stored remotely, beyond the reach of such disasters.
- Long-Term Preservation: Some data, such as photos and videos, hold sentimental value and should be preserved for the long term. Regular backups ensure that your cherished memories remain accessible for years to come.
Here are the steps on how to backup iPhone to iCloud on computer:
- Prepare Your Setup: Before diving into the backup process, make sure you have a few essentials in place. You’ll need a reliable internet connection and enough iCloud storage space to accommodate your backup. To check your storage status, go to “Settings” on your iPhone, tap your name at the top, then select “iCloud”, followed by “Manage Storage”.
- Connect Your iPhone to Your Computer: Use a USB cable to connect your iPhone to your computer. Make sure you trust the computer when prompted on your device.
- Open iTunes (Windows) or Finder (Mac): Depending on your computer’s operating system, open iTunes on Windows or Finder on Mac. If you’re using macOS Catalina or later, Finder has replaced iTunes for device management.
- Locate Your iPhone: In iTunes or Finder, you should see your connected iPhone listed under devices. Click on it to access your iPhone’s summary page.
- Enable iCloud Backup: Scroll down the summary page until you find the “Backup” section. Here, you’ll see a checkbox labeled “Back up your most important data on your iPhone to iCloud”. Check this box to enable iCloud backup.
- Start the Backup: Once you’ve enabled iCloud backup, click the “Back Up Now” button. Your computer will initiate the backup process, which may take some time depending on the amount of data to be backed up. Ensure your computer remains connected to the internet and powered on throughout this process.
- Monitor the Progress: You can monitor the backup progress in iTunes or Finder. A progress bar will show you how much data has been backed up. Be patient, as larger backups may take a while to complete.
- Verify the Backup: After the backup is complete, you can verify its success by checking the date and time of the last backup under the “Backups” section on your iPhone’s “iCloud Backup” settings.
- Automate Future Backups: To ensure your iPhone continues to stay backed up to iCloud, you can enable automatic backups. Simply keep the “Back up your most important data on your iPhone to iCloud” option checked, and your computer will periodically back up your device as long as it’s connected and within Wi-Fi range.
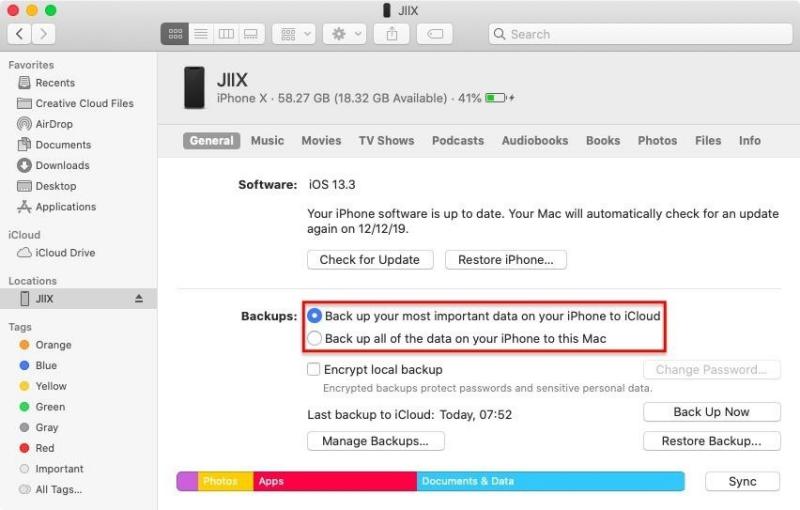
By following these straightforward steps, you can effortlessly backup your iPhone to iCloud using your computer. This method gives you more control and flexibility over your backups, ensuring your valuable data is secure and readily accessible whenever you need it.
Part #2: The Best Way on How to Backup iPhone Using Computer: FoneDog iOS Data Backup & Restore Tool
Now that you’ve learned how to backup iPhone to iCloud on computer, we’ll give you a better tool you can use. While backing up your iPhone to iCloud directly from your computer is a reliable method, there's an alternative that offers even more flexibility and functionality – the FoneDog iOS Data Backup & Restore.
iOS Data Backup and Restore
One click to backup the whole iOS device to your computer.
Allow to preview and restore any item from the backup to a device.
Export what you want from the backup to your computer.
No data loss on devices during the restore.
iPhone Restore Won't Overwrite Your Data
Free Download
Free Download

This iPhone 15-supported third-party software provides a comprehensive solution for managing your iPhone backups efficiently. In this section, we'll introduce you to this powerful tool and walk you through the steps of using it to back up your iPhone.
FoneDog iOS Data Backup & Restore Tool is a user-friendly software designed to simplify the iPhone backup process. It offers several advantages over the traditional iCloud backup method, including:
- Selective Backup: With FoneDog, you can selectively choose the types of data you want to back up, giving you more control over your storage space.
- No iCloud Limitations: Unlike iCloud, FoneDog doesn’t depend on your iCloud storage capacity, which causes no issue like how many backups can my iCloud keep for me, ensuring you can back up all your data regardless of storage limitations.
- Encryption: Your data remains secure with FoneDog’s encryption feature, protecting your privacy.
- Easy Restoration: In case you need to restore your data, FoneDog makes the process simple and straightforward.
Here are the steps to use it:
- Download and Install FoneDog: Start by downloading and installing the FoneDog iOS Data Backup & Restore Tool on your computer. You can find versions for both Windows and Mac.
- Launch the Tool: Open the FoneDog software after installation.
- Connect Your iPhone: Use a USB cable to connect your iPhone to your computer. Ensure you trust the computer on your iPhone when prompted.
- Select Backup Mode: In the FoneDog interface, choose the “iOS Data Backup & Restore” option.
- Choose Data to Back Up: You will now have the option to select the specific data types you want to back up. Check the boxes next to the data you wish to include in the backup.
- Start the Backup: After selecting your desired data, click the “Start” button to begin the backup process. FoneDog will create a backup of the chosen data on your computer.
- Verify the Backup: Once the backup is complete, you can verify its success by checking the backup history within the FoneDog software.
- Optional: Restore Data: If you ever need to restore your data, FoneDog also provides a straightforward process for doing so. Simply select the “iOS Data Restore” option and follow the on-screen instructions.

By using the FoneDog iOS Data Backup & Restore Tool, you can have more control over your iPhone backups, selectively choose what to back up, and eliminate iCloud storage constraints. This tool ensures that your iPhone data is secure and accessible whenever you need it, making it an excellent choice for those who value convenience and flexibility in their data backup strategy.
People Also Read5 Ways on How to Backup iPhone Contacts to PC for Free in 2023How to Fix When Backup Cannot Be Restored to This iPhone
Conclusion
In this comprehensive guide, we've explored the essential process on how to backup iPhone to iCloud on computer, directly from your computer. We've also introduced you to an alternative solution, the FoneDog iOS Data Backup & Restore Tool, which offers even more control and flexibility in managing your iPhone backups.
Now that you have the knowledge and tools at your disposal, take the proactive step of safeguarding your iPhone data. Whether it's through the convenience of iCloud or the added control of FoneDog, you can rest assured that your valuable information is protected, allowing you to enjoy your iPhone with peace of mind.


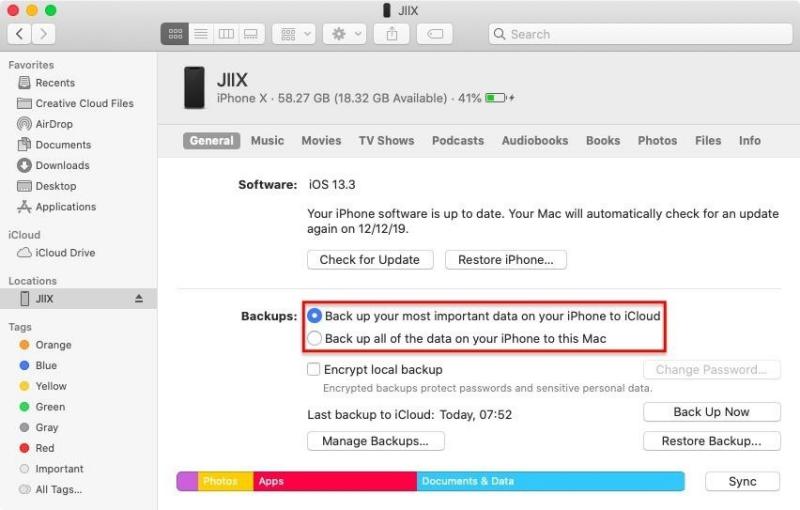

/
/