

By Gina Barrow, Last updated: January 17, 2022
Although iCloud is fancy and convenient when it comes to backing up your iPhone, sometimes, it can give an attitude and cause more headaches instead. One of the usual issues we encounter is the syncing of our photos from iPhone to computer.
Out of the blue, iCloud will just give an error such as ‘items have not been uploaded to iCloud’. If you have the same concern, together, let’s find out how to fix this annoying iCloud issue and look for the best option.
Part 1. 5 iCloud Troubleshooting Tips You Should KnowPart 2. The Most Recommended iCloud AlternativePart 3. Summary
If you are using iCloud on your iPhone, you must know a handful of tips to get the most of this cloud storage. iCloud is in fact, the best thing that Apple developed, yet also the most expensive when it comes to getting additional storage.
Nevertheless, it seamlessly does the job of keeping and syncing phone content. Here are the 5 notable iCloud tips you should know:
Before we go deeper into troubleshooting your iCloud, first, we’ll take a look at how much storage space you have left. Upon activation, you are given 5GB of free iCloud storage per Apple ID and once this space is maxed out, you can upgrade to a premium plan to sustain your backup.
To monitor your iCloud storage, you can go to your Settings then select your Apple ID. Tap iCloud and check Manage Storage.
On the same spot, you can see which among the files eat up most of your iCloud storage. To free up a few spaces, you can tap one or two of the files and disable the backup option.
Tip: If you want to know how to manage your iCloud storage, you can refer to another guide.
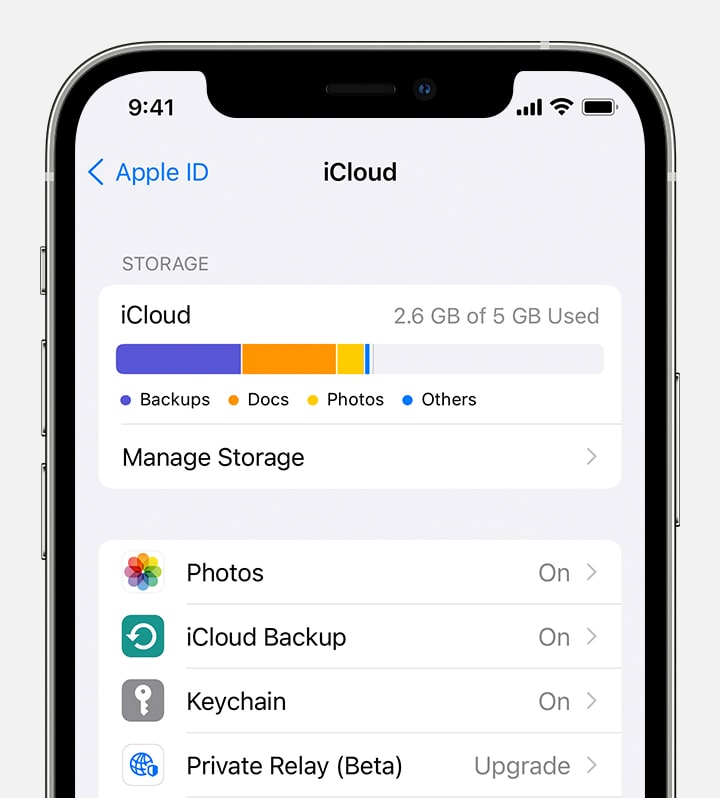
Given that you still have enough iCloud storage space left yet you are still stuck with the message ‘items have not been uploaded to iCloud’, your next move would be checking your internet connection.
iCloud heavily relies on the internet and it will not sync or will cause sync errors when you have a slow or weak connection.
You can also opt to restart your Wi-Fi. The quickest way to do this is by swiping up from your iPhone home screen and tapping the Wi-Fi icon off and turning it back on after a few seconds.
Retry the syncing process and see if it works.
Apart from the Wi-Fi, iCloud itself might be feeling under the weather and give you a grumpy attitude. It can be a glitch or a server connection issue that caused the error. To rectify this, you can switch the iCloud off and on.
Another common mistake we often overlook is the Apple ID. Some users tend to have more than one Apple ID and it confuses them which one is for what device.
It is better to verify your Apple ID first before making any attempts to sync or update your iCloud to avoid issues such as this one.
To check your Apple ID, again go to Settings and verify the email address under your name. Review if this email is the correct Apple ID used for the specific iCloud transaction.
Lastly, iCloud can cause issues if your iPhone is incompatible. If you haven’t updated your iOS version for a while now, then you might have missed exciting and great features already, and often this includes an update on iCloud settings.
To check if you have the latest iOS version:
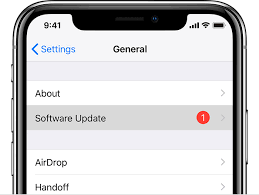
If you are wondering what else is better than iCloud, well, there are plenty more backup options you can use that offer greater features than what you currently have.
We highly recommend using FoneDog iOS Data Backup & Restore. It’s an all-in-one backup solution that you can install on your computer. You don’t need to worry about your items have not been uploaded to iCloud after you use it. FoneDog iOS Data Backup & Restore features the following:
iOS Data Backup and Restore One click to backup the whole iOS device to your computer. Allow to preview and restore any item from the backup to a device. Export what you want from the backup to your computer. No data loss on devices during the restore. iPhone Restore Won't Overwrite Your Data Free Download Free Download
FoneDog iOS Data Backup & Restore covers more iPhone content to backup including almost all types of media files like your entire Photos app, app photos, videos, and app audios.
Messages like SMS, voicemails, messaging apps (WhatsApp, Messenger, etc. including their attachments), contacts and call history, bookmarks, calendars, memos, and many more.
To know more about FoneDog iOS Data Backup & Restore, follow this guide below on how to use this awesome software:
Step 1. First, install the program FoneDog iOS Data Backup & Restore on your computer
Step 2. Choose iOS Backup & Restore after successfully launching the software
Step 3. Connect your iPhone via USB cable
Step 4. Select your desired backup mode - Standard or Encrypted (This will allow you to set up a password for the backup file. But please note that the passwords are not stored in the software. You must note it down or memorize it). Click Start to continue.
Step 5. Choose the Types of Data you want to backup or you can utilize the one-click to backup option
Step 6. Wait for the backup process to be completed

People Also ReadHow to Restore iPhone from iCloud BackupHow to Fix the iCloud Backup That is Greyed Out
iCloud is a superb Apple backup feature. It has a lot to offer and even more to improve. The next time you receive the error message ‘items have not been uploaded to iCloud’, go back to this article and again, go through the troubleshooting tips we have listed.
In case you are searching for an alternative, consider FoneDog iOS Data Backup & Restore. This program has many features comparable to iCloud too. In fact, way better since you don’t have to think about upgrading to the next tier of storage if you have tons of files in the future!
Leave a Comment
Comment
iOS Data Backup & Restore
Back up your data to PC and selectively restore iOS data from backups.
Free Download Free DownloadHot Articles
/
INTERESTINGDULL
/
SIMPLEDIFFICULT
Thank you! Here' re your choices:
Excellent
Rating: 4.7 / 5 (based on 76 ratings)