

By Gina Barrow, Last updated: August 22, 2019
“How do I enable dark mode in iOS 11?There is this new feature called Dark Mode in iOS 11. Is the new iOS 11 Dark mode different from the classic invert?”
If you love reading and scrolling on your iOS device before bedtime, you are one of the people who experience the real horror of screen display brightness issue. Though you can simply adjust or set the screen brightness manually or automatically, the thing is, it is still straining your visions and using the invert colors option is a total mess as well.Well, Apple has great news for us! Save your eyes from extreme brightness with the all new ‘Smart Invert Colors’ in the latest iOS 11. Yes! Apple has finally added the dark mode option that works pretty well. While iOS long had an “Invert Colors” or classic invert feature, it is only now that they had mastered this technology that everyone can truly enjoy.This is so far the closest that iPhone can bring dark mode to reality.During their announcement of the new iOS 11, they had focused on major improvements but did not really tackle much about this great feature. So lucky you, we are going to show how to use and discover the Smart Invert Colors so better prepare your devices to enable dark mode in iOS 11.
Part 1. What is Dark Mode and Why Is It Important?Part 2. How to Enable Dark Mode in iOS 11Part 3. Access Dark Mode Quickly on iOS 11Part 4. Recommendation
If you are using your iPhone for most of the time maybe for work or personal life, exposing your eyes to too much brightness can lead to eye strain and other possible eye defects in the future. Usually when you are outside and it is too bright and you look at your phone and you cannot see the screen or when at night and it is too dark but your phone is shining brightly can cause sharp and piercing effect on your eyes. The dark mode can help adjust and eliminate visual strains by just simply reversing the colors of the display. Reversing does not just mean totally reversing all the colors of the display including the writings and images. Dark mode reversing color display can easily adjust the screen without compromising the other contents.Today, you can now use ‘Smart Invert Colors’to enable dark mode in iOS 11. This technology feature was revealed by users who downloaded and installed the beta versions of iOS 11. So if you cannot wait for the official launch, you can also download the iOS 11 and discover more amazing and helpful features.
If you are fond of dark modes like me probably you are as excited as I do because it has been a long time that Apple finally heard our clamors. The classic invert option was not quite satisfying as it should be and it is not fully working as it claims to be on dark mode since it inverts the colors of almost everything even the pictures, emojis and message attachments. If you want to know how to enable dark mode in iOS 11, read through these guides:
Setting Dark Mode
Step1. Open Settings and then tap General, find and press Accessibility the display Accommodations
Step2. Tap Invert Colors and toggle the Smart Invert on. There are two kinds of invert color options with the new iOS 11 namely:
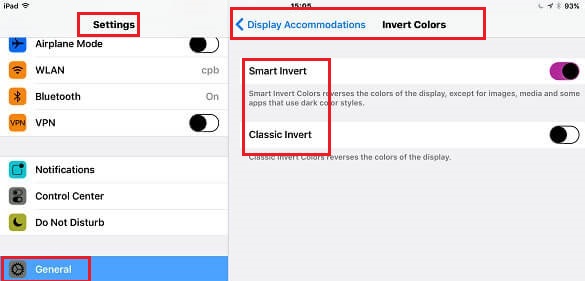
Move to Check the Changes
Step3. Once you have enabled the Smart Invert, you will notice that your iPad or iPhone screen will change and it will automatically adjust.
Step4. Check your apps and photos to verify if the new Smart Invert option really got close to having the perfect dark mode setting on your iOS device. Remember that when you disable Smart Invert, all apps and contents will come back to normal status.
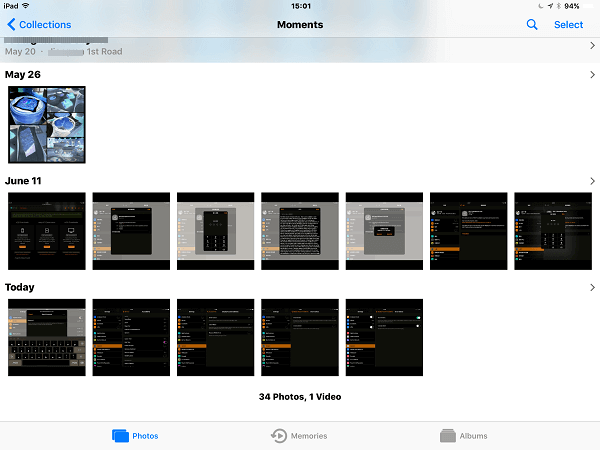
Access Dark Mode
You can simply add Smart Invert Colors on your shortcut keys to easily enable and disable Dark Mode from your iOS device.All you need is to set up Accessibility shortcut.
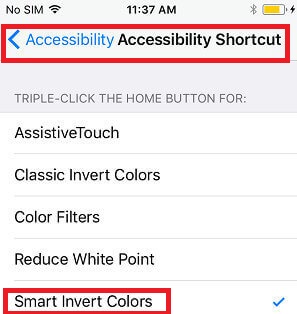
The only down side of this Dark mode on iOS 11 feature is that it only works on system apps. This means that if you have downloaded third party apps on your iPhone or iPad, the dark mode settings may not work well yet. This is currently happening on the iOS 11 beta versions. Well, let us just keep our fingers crossed that with the stable and official iOS 11 versions, it will be fixed and resolved perfectly so we can fully enjoy the dark mode feature using the Smart Invert Colors.
Do you find iOS 11 full of goodies? Sign up for the Apple beta program and be one of the explorers of the latest iOS version and share it with everyone! Just don’t forget to have Fonedog Recovery Toolkit ready with you in case your new iOS 11 beta version will fail. With Fonedog Recovery Toolkit, you can easily restore your iOS device back to normal without any data loss. This program is perfect for those who are experiencing iPhone on Recovery Mode, White Screen, Bricking, stuck on Apple logo, Black Screen, Red Screen and the majority of the system issues. Apart from that it also helps you recover data that were accidentally deleted or missing from your iPhone, iPad, and iPod Touch. So if ever you messed up with the installation and download of the new iOS 11, try Fonedog Recovery Toolkit and you will surely have peace of mind.
Leave a Comment
Comment
iOS System Recovery
Repair various iOS system errors back to normal status.
Free Download Free DownloadHot Articles
/
INTERESTINGDULL
/
SIMPLEDIFFICULT
Thank you! Here' re your choices:
Excellent
Rating: 4.5 / 5 (based on 109 ratings)