

By Gina Barrow, Last updated: October 9, 2017
How do I fix iTunes download error? “Download Error. Tap to retry” This message keeps popping up every time I try to buy music from iTunes Store directly to my iPhone. I was not able to download a single song I just purchased.
iTunes download error happens to almost every iOS users who are downloading their purchased songs, movies, TV series and more from the iTunes Store and it is quite a hassle when you just don’t know what this error means and what should be the process to resolve and avoid it.
In this article, you will learn the quick fixes to apply when you encounter iTunes download error and other possible causes that may have triggered this problem.
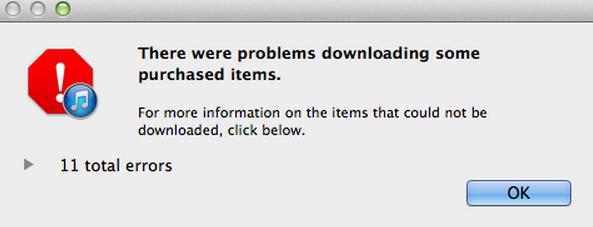
How to fix iTunes download error
Part 1. What Does iTunes Download Error Mean?Part 2. Why Does iTunes Download Error Happen?Part 3. How to Fix iTunes Download Error?Part 4. Safely Fix iTunes Download Error with FoneDog Toolkit- iOS System RecoveryPart 5. Video Guide: How Can We Fix iTunes Download Error
Having spent many years writing programs for iOS devices, we have created a good tool to fix iTunes errors.
A tip for you: Download FoneDog iOS System Recovery to fix iTunes download error or other errors. If you want to fix the problem by yourself, you can read this post to find a useful way.
iOS System Recovery
Fix with various iOS system issues like recovery mode, DFU mode, white screen looping on start, etc.
Fix your iOS device to normal from white Apple logo, black screen, blue screen, red screen.
Only fix your iOS to normal, no data loss at all.
Fix iTunes Error 3600, Error 9, Error 14 and various iPhone Error codes
Unfrozen your iPhone, iPad and iPod touch.
Free Download
Free Download

There is no definite meaning as to why we receive iTunes download error and the only common sign is that it interrupts every download via iTunes store. This can be caused by software, hardware or any other elements that have blocked the download pathway. If you are buying music, videos, movies, and TV shows, this download error occurs and might not allow you to finish the download and worst may stop you from using the device.
Tips: How to Fix iTunes (iPhone) Error 9
Since it is obviously a download error, there are different possibilities as to why this iTunes download error shows up. Here are the most common scenarios:
What to Do: Make sure you are settled in a good signal location so downloads won't experience any interruptions.
What to do: Avoid using mobile data as much as possible to avoid too much latency. Connect to a wireless network with excellent signal strength.
What to Do: Update iTunes on your Mac or Windows computer before doing any activities.
What to do: Check if there are any firewalls enabled that may interrupt the connection. If needed refer to your security software’s settings on how to temporarily disable it.
What to do: Check any ports, cables and other hardware parts that may cause the download interruption.
There could be more potential iTunes error that may arise at this stage so it is better that you resolve this problem right away. Upon learning the possible causes of iTunes download error; you can simply try the following quick fixes:
Method #1: Tap to Retry
Like the error message say, tap to retry the download. When it is attempting to download again click the pause button and then click the resume download.
Method #2: Restart computer and iPhone/iPad/iPod Touch
If attempting to retry the download fails, restart all devices to give it a refresh. Once all devices have rebooted, attempt to download again.
Method #3: Check USB cables and drivers
Make sure you are using an original USB cable that came along with the box or any original Apple USB cable. You may also need to verify if Apple Mobile Device USB cable driver is installed on your computer.
Method #4: Update iTunes
It is always recommended that whenever you do any activities with iTunes you must update it first to avoid such issues.
Method #5: Clear all Stuck Downloads
On your iPhone/iPad go the Downloads page and find the arrow down button. Gently flick (swipe) to the left to show the Delete button. Click the Delete button to clear all stuck and in-progress downloads.
Method #6: Use Cloud to Resume Download
On your iOS device, head over to iTunes Store and click ‘Purchased’. Find the ‘movie or TV shows’ you want to download and click the cloud icon on the right. The download will resume instantly.
Method #7: Choose Available Downloads
Open iTunes and connect your iOS device using a USB cable. Go to Store, scroll down and find Purchased. Click Available Downloads. Download songs/music/videos you need.
When the above-given methods to quickly fix iTunes Download Error fail then your iOS device might be experiencing some system issues. FoneDog Toolkit- iOS System Recovery is the best partner in cases like these. FoneDog Toolkit - iOS System Recovery is a program dedicated to fixing various system issues like iTunes download errors, iTunes error codes, freezing, white/black/blue/red screens, stuck on recovery mode, stuck on Apple logo, and much more. FoneDog Toolkit- iOS System Recovery only resolves and fixes issues without causing any data loss. To use this software, follow these guides:
First, you must download, install and launch FoneDog Toolkit - iOS System Recovery on your computer. This software is compatible with both Windows and Mac to cater all users’ preferences. When the download is completed, install it by referring to its onscreen instructions. After successful installation, launch the program and go to More Tools and find System Recovery. Connect your iOS device using an original USB cable and wait until FoneDog Toolkit automatically detects your device. Click Start to continue.

Launch FoneDog Toolkit- iOS System Recovery--Step1
On the next screen, you will need to enter the correct details of the iOS device. You must enter the correct make and model of the iPhone/iPad in order to download and extract the firmware package. You may refer at the back of your phone for the model number or you can go online to Apple’s website to verify it. Once you are sure of the details, click Download to continue.
 Download Correct Firmware Package on a Device--Step2
Download Correct Firmware Package on a Device--Step2
The downloading, extracting, and repairing may take a while. FoneDog Toolkit- iOS System Recovery will notify you of the progress thru the progress bar is seen on the screen. You must avoid using the device during this stage since it may interrupt the repair process and cause more issues. The entire process may take time and when it is completed, you can see that the iPhone/iPad will restart and will start up normally. This marks the final process of the repair. You may unplug your device after.
 Repair Staring--Step3
Repair Staring--Step3
FoneDog Toolkit - iOS System Recovery is the safest and most secure system recovery software that is fully compatible with all iOS devices including the latest models. A lot of iOS users have switched to FoneDog Toolkit- iOS System Recovery because they are confident that all their issues are covered and well taken care of. The next time you are caught up with iTunes download error, you know what to do.
Leave a Comment
Comment
iOS System Recovery
Repair various iOS system errors back to normal status.
Free Download Free DownloadHot Articles
/
INTERESTINGDULL
/
SIMPLEDIFFICULT
Thank you! Here' re your choices:
Excellent
Rating: 4.7 / 5 (based on 103 ratings)