

By Gina Barrow, Last updated: September 2, 2021
“How do I install iOS 11 Beta on iPhone? Because I want to be one of the firsts to try out the new iOS 11 Beta on my iPhone 7 to see the new and cool features that Apple added. Are there possible troubleshooting if something happens?”
Apple recently celebrated its 10th birthday and has also released its first public beta for iOS 11 during the WWDC17 last June. Because it is the first beta version of iOS 11, it is for sure infested with a lot of bugs. But what are the newest and latest features that a lot of users and developers wanted to install iOS 11 Beta? Here are some of the most exciting features one can expect and definitely hook on.
Part 1. Features of iOS 11 BetaPart 2. How to Install iOS 11 on iPhone 7/7 Plus?Part 3. Common Bugs Found on the New iOS 11 BetaPart 4. Troubleshooting iPhone 7 Stuck on Apple Logo when InstallingPart 5. Fix iOS 11 Stuck on Apple Logo Screen with iOS System RecoveryPart 6.Video Guide: How to Fix the iOS 11 Stuck when Installing the iOS 11 BetaPart 7. Recommendation
1. Drag and Drop
When you install iOS 11 Beta you can now easily drag and drop files whenever split-screening apps. For example, you can just drag and drop a photo from your Photos app into your email without going thru a lot of taps.
2. App Store Facelift
For 9 years, it is only with the newest public iOS 11 beta that App store got a shocking facelift. It has finally organized tabs for games and apps for a better look.
3. LivePhotos
When you install iOS 11 Beta, your Live Photos will really come alive with some special effects like bounce, long exposure, and loop.
4. Lock Screen
A lock screen notification has just gotten better by just pulling down from the top of the screen to reveal the notifications for both recent and missed. It has also added a Do Not Disturb option whenever you are driving to keep you safe. Your friends and family cannot bother you as well because they’ll know that you are currently driving with this new feature.
5. Messages
The all new messaging app with its redesigned app drawer can get everybody into the fun and laughter by sharing more emojis and stickers. Just simply swipe effortlessly to show all the stickers.
6. SOS
Tapping the lock screen button for five (5) consecutive times will let you slide for emergency SOS. It will automatically dial 999 and send messages to your emergency contacts to let them know of your location.
7. Photo Filters
More natural skin tone filters and other portrait photo filters have become an even better plus with the newest next-generation compression technology, you can, even more, enjoy taking selfies with great quality on just half of the photo file size.
8. Siri
Siri has just become multi-lingual voice machine and a personal DJ. With the latest iOS 11 Beta, Siri has just become more natural-toned, expressive and can translate into different languages like Chinese, French, Italian, German, and Spanish. That’s a way lot better version of Siri from the previous ones. You can also edit commands by typing if Siri did not hear what you said. You can also enjoy some good music by simply asking Siri to play you some song you will surely love. She can also give you some fun trivia along.
9. Document Scanning
Using this scanner app, you can simply scan pictures, documents and others by and send or share them right away. Scanners can now retire early for this.
10. Screen Recording
This is one of the coolest features you get when you install iOS 11 Beta, the screen recording option. This feature will capture the screen activity and turns it into video form.
11. Keyboard
Typing and multitasking can be together with the all new iOS 11 Beta. You can now set your keyboard to the side either left or right while holding a cup of coffee on the other hand.
12. Optimized storage
Using the next-generation compression technology, you can simply set to auto-delete all the old conversations and large attachments to optimize space on your iPhone.
Perhaps you are now convinced with all the features we mentioned above that you are so eager to learn how to install iOS 11 Beta on your iPhone 7. No worries, we will give you thorough and complete steps on how to successfully install the first public iOS 11 Beta. But before anything else, be reminded of the following before the installation:
Apple is offering to install iOS 11 Beta to those with developer accounts only. This is because this new release is not stable and is full of bugs and will be publicly available with full stability by late September this year. So if you want to be the firsts among your friends to experience the new features of iOS11, then this will be for you. Be reminded of the precautions above to avoid any risks of data loss and other issues.
Step1. Launch Safari browser using the iPhone 7 device and go to this link.
Step2. Download the iOS Beta Software Profile and install it on your iPhone and then restart the device.
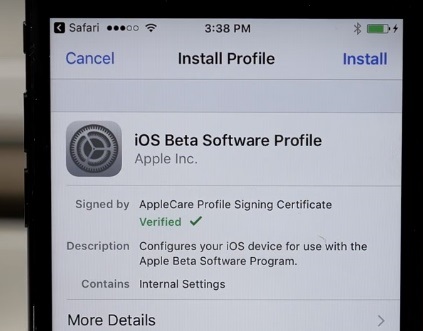
Step3. After the phone restarts, go to Settings>General>Software Update and wait for a little until the iOS 11 shows up.
Step4. When you receive the OTA (Over the Air) update, click download and install. This may take a while so better have a good network connection and battery life.
Step5. Wait until the entire downloading and installing completely. Enjoy!
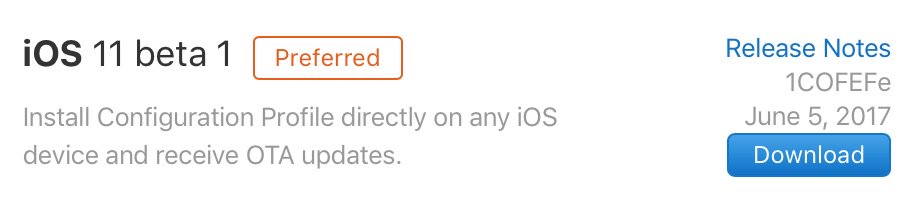
To further improve the stability and features of the new iOS 11 beta, here are some of the most common bugs found:
Of course, when you install iOS 11 Beta, you are very much aware that this is not yet stable and is full of bugs. Considering that this is new, there is a great percentage that developers and users who try to install this version can get stuck at the Apple logo screen. If you are one of them who are currently stuck on the logo, here are some of the ways you can do to fix this issue.
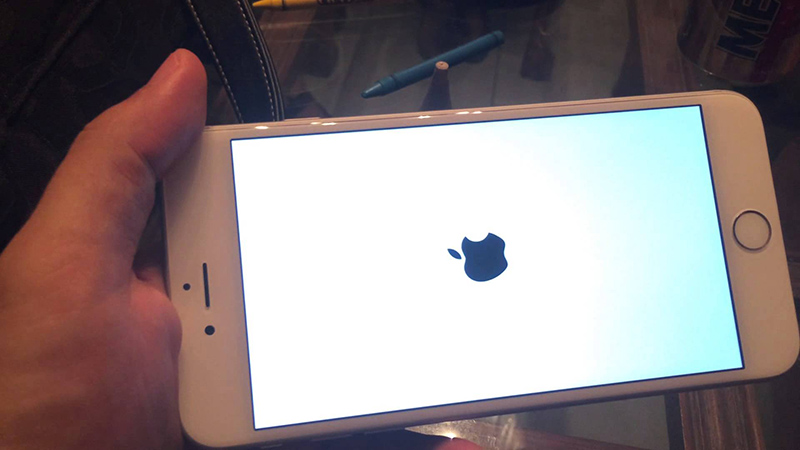
(1) Force Restart iPhone 7 or iPhone 7 Plus
Press the Sleep/Wake + the Volume Down (-) buttons altogether for about 8-10 seconds to force restart the iOS device. A quick vibrate following a blank screen will happen on the device then release the buttons to reboot the phone.
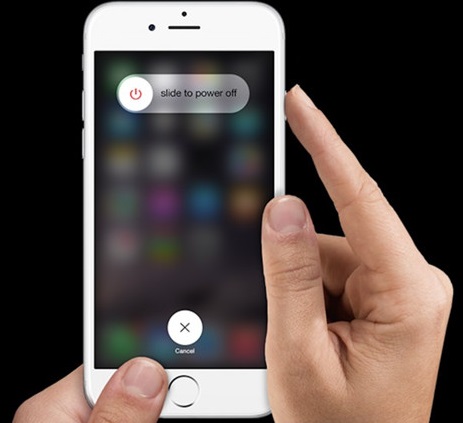
(2) Using iTunes
If the force restart does not help resolve the issue, you can consider fixing it via iTunes by putting the iOS device into recovery mode.
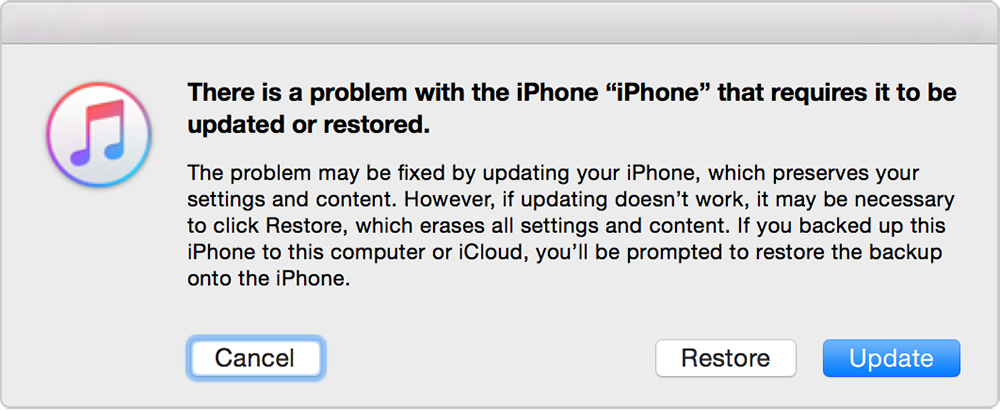
When all the basic troubleshooting steps above fail, you need to use an iOS System Recovery software to entirely fix the stuck at Apple logo screen and continue on your journey to install iOS 11 Beta. FoneDog iOS System Recovery will help you fix this kind of problem in no time without any data loss at all. To use this software, follow these guides below:
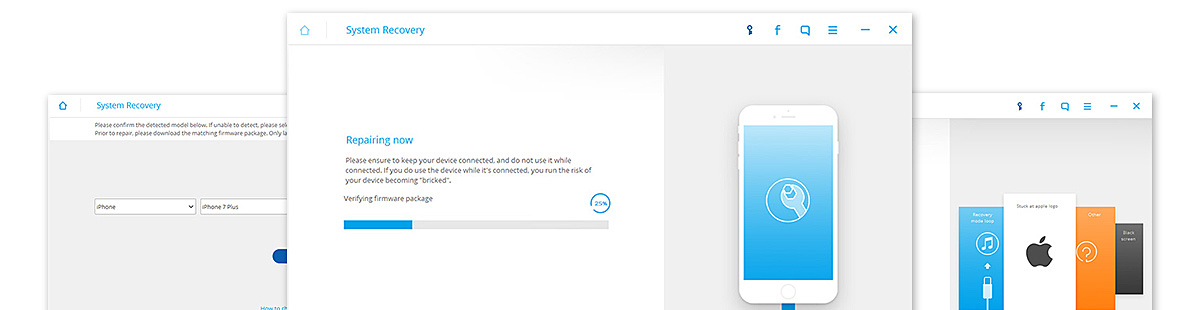
You can download FoneDog iOS System Recovery from this link and install the program by following the onscreen guides. After the complete installation, launch the software to start the recovery.

When you reach the main program menu, click on System Recovery and connect the iPhone 7 using an original USB cable. Allow the program to detect the device automatically. Once detected, choose what type of error you are currently experiencing for example: Stuck at Apple Logo, and then click Start to being the repair.

The next step is to put your iOS device into DFU (Device Firmware Update) mode. DFU mode will be the next tier of fixes for issues like stuck at Apple logo. You can enter DFU mode by pressing the Power and Home buttons altogether for 10 seconds. Release the Power button while keeping hold of the Home button.

You will need to confirm the exact make and model and software version of the iPhone 7 device on the next window in order for the FoneDog iOS System Recovery software to download the right firmware on the device.Wait while the download is in progress.

After the firmware package download is complete, the FoneDog iOS System Recovery program will now start the repairing of the iOS. During this part, it is important that you keep the connection stable to avoid getting your iPhone completely bricked. You can also see the status on the progress bar. The iPhone 7 will be restarted until the entire process is completed
The iPhone 7 is back on track and you can continue to install iOS 11 beta.

It is always fun and interesting to be one of the first people to test and experience the new iOS software version. With all the newest features, for sure it will be a big check for all iOS users worldwide. They too are so excited for the release soon! Of course, there might be little issues that may arise at some point but remember that there is always FoneDog iOS System Recovery to hold your back whenever things get rough. If you are experiencing various iOS system issues like recovery mode, freezing or crashing, DFU mode, white screen, looping on start, black/ blank screen, stuck on Apple logo and many more, FoneDog iOS System Recovery can repair all these issues and fix your iOS device to normal without any data loss at all. This is compatible with all iOS devices like iPhone, iPad and iPod Touch.
Leave a Comment
Comment
iOS System Recovery
Repair various iOS system errors back to normal status.
Free Download Free DownloadHot Articles
/
INTERESTINGDULL
/
SIMPLEDIFFICULT
Thank you! Here' re your choices:
Excellent
Rating: 4.7 / 5 (based on 68 ratings)