

By Vernon Roderick, Last updated: June 16, 2021
iPad users are usually those with professions since iPads are mostly used for office works and such. That’s why it’s especially frustrating when iPad keeps restarting, considering how some users will need to do their job as fast as possible.
As such, the “iPad keeps restarting” issue has been a very infamous topic for many iPad users, and it’s normal to look for solutions. However, have you ever encountered the problem of the iPhone keeps restarting and why does your android keep restarting? Here are the detailed articles for you to learn how to solve them.
This article will talk about seven ways to solve this issue. Let’s start with what I consider the most ideal solution at the moment.
Part 1. Fix iPad Keeps Restarting Issue with SoftwarePart 2. Basic TroubleshootingPart 3. Delete Unnecessary AppsPart 4. Update All AppsPart 5. Update iPad to Latest VersionPart 6. Restart the iPadPart 7. Reset All SettingsConclusion
Normally, your best bet would be to opt for the professional help from experts, but that may not be possible right now. As such, you can instead use a specialized tool called FoneDog iOS System Recovery.
FoneDog iOS System Recovery is a tool designed to help iOS users fix system issues., which is perfect when iPad keeps restarting since it’s basically a system issue. Plus, this software supports the latest version of the iPad, so there’s nothing to go wrong.
Below are the steps to fix your device:
iOS System Recovery
Fix with various iOS system issues like recovery mode, DFU mode, white screen looping on start, etc.
Fix your iOS device to normal from white Apple logo, black screen, blue screen, red screen.
Only fix your iOS to normal, no data loss at all.
Fix iTunes Error 3600, Error 9, Error 14 and various iPhone Error codes
Unfrozen your iPhone, iPad and iPod touch.
Free Download
Free Download

Launch the FoneDog iOS Toolkit on your computer. Connect the iPad to the computer once the software is open. Now select iOS System Recovery from its main page and you’ll see the page where it all starts. Simply click on the Start button.

Now you will need to download the firmware necessary for when iPad keeps restarting. For this, you need to fill the fields for Device Category, Device type, Device model, and iOS version correctly. Once you do, click on the Repair button.
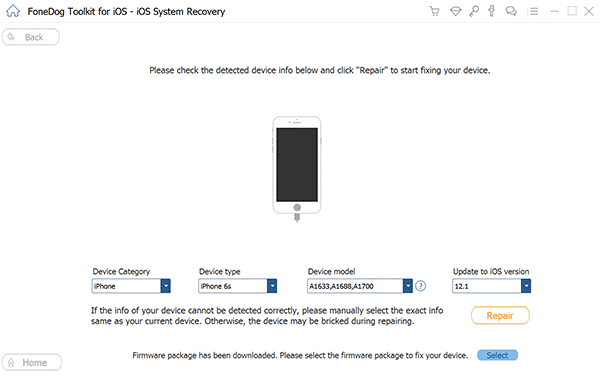
Once you do step 2, the download will start. Now just wait until this is completed, and afterward, the repair will be automatically initiated. Wait again until it is completed. Once it is done, check if the issue persists.
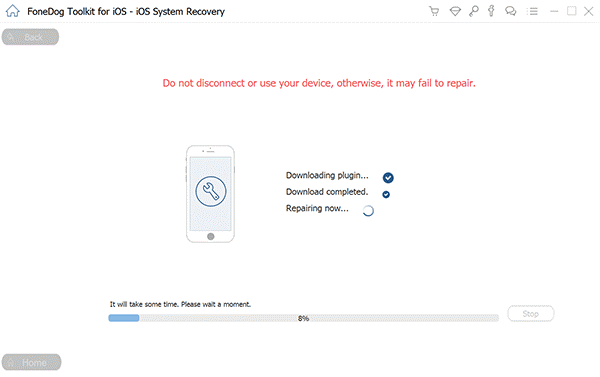
Although there’s no denying that this software is still a third-party tool, its effectiveness is more than worth the risk in order to fix your device when iPad keeps restarting.
When iPad keeps restarting, it’s true that you have to fix it as soon as possible. However, you shouldn’t assume that the problem is severe right from the start.
Sometimes, all it needs is basic troubleshooting. For that reason, you can check out some tips on troubleshooting your device below:
Once you have done these basic troubleshooting tips but your iPad keeps restarting still, it may not have something to do with what’s outside, but with what’s on the inside of your iPad.
You should already know that apps are what make your iPad a convenient gadget. However, apps also have the capability of messing up your iPad’s operating system.
This is why I suggest deleting apps that are a bit suspicious or apps that you don’t need anymore, since they may be the reason why your iPad keeps restarting.
Below are the steps on how to delete apps:
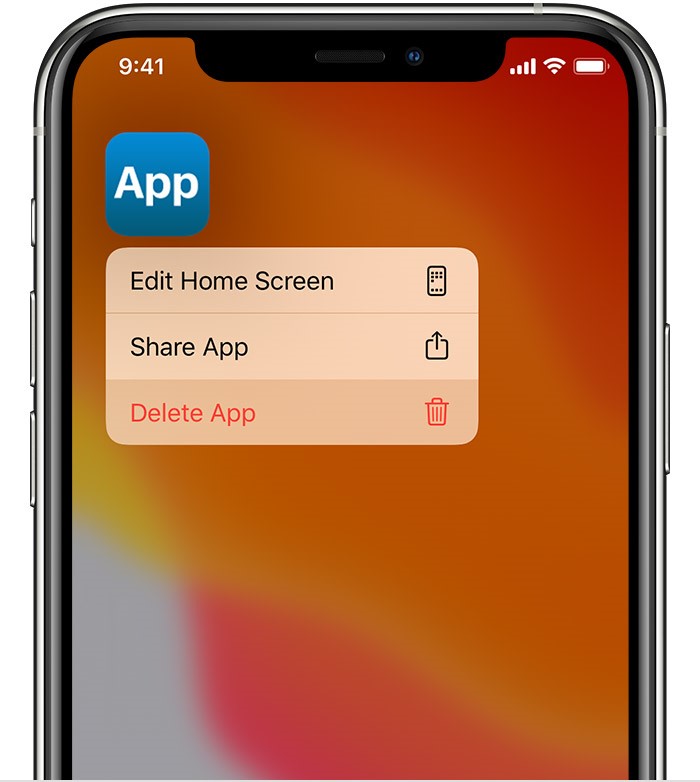
By deleting a suspicious app, you may even fix issues that you didn’t even know you had. But I suggest keeping a backup of your files from that particular app for safety reasons.
Deleting suspicious apps will prevent them from messing with your operating system. On the contrary, updating helpful apps will make the operating system healthier, and perhaps fix bugs that may be the reason why the iPad keeps restarting.
Although the updating of apps is normally automatic, sometimes you just can’t rely on them anymore. You have to do it manually.
Follow the steps below to update apps manually:
Note: If you want to update specific apps, locate the app and click the Update button beside it to update it individually.
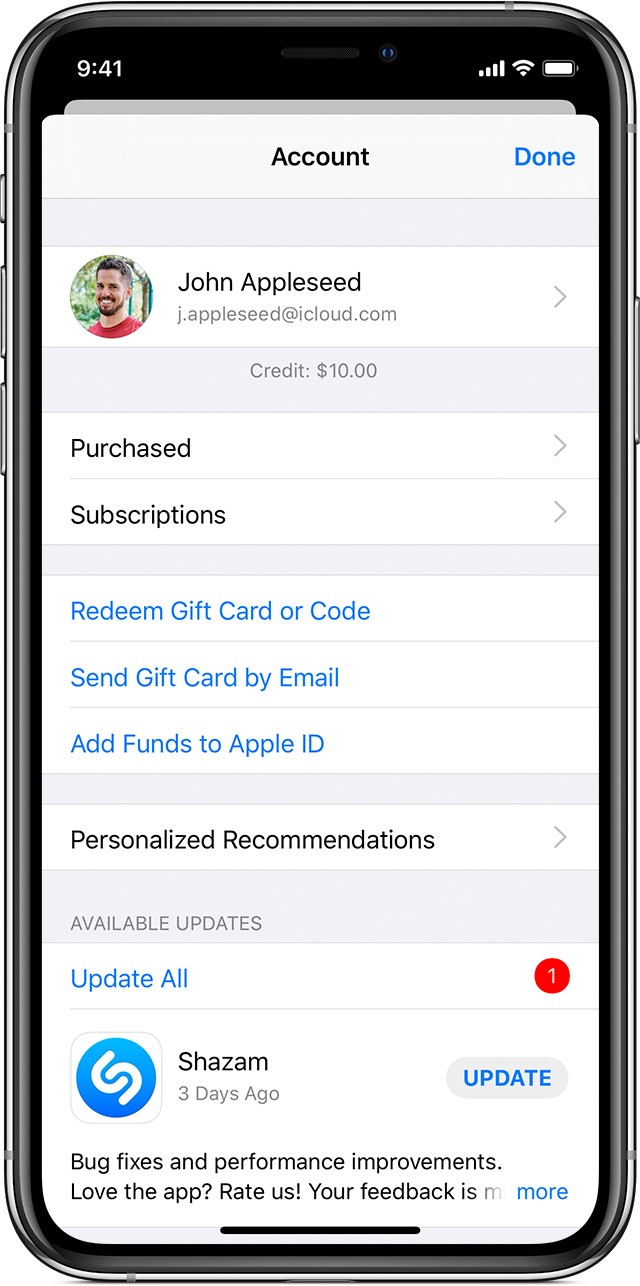
This is how you can update apps manually. Hopefully, you can find the app that is responsible for why iPad keeps restarting, and you can update that app to fix its bugs.
Previously, you learned how to update apps, but if you’re going to do that anyway, it might be better if you just update the whole iPad altogether.
Updating the iPad allows the device to perform better than previously and fix bugs such as when iPad keeps restarting, so it’s the perfect solution.
Below are the steps to update your iPad:
Note: You may be asked to enter your passcode for confirmation before you can initiate the update for your iPad.
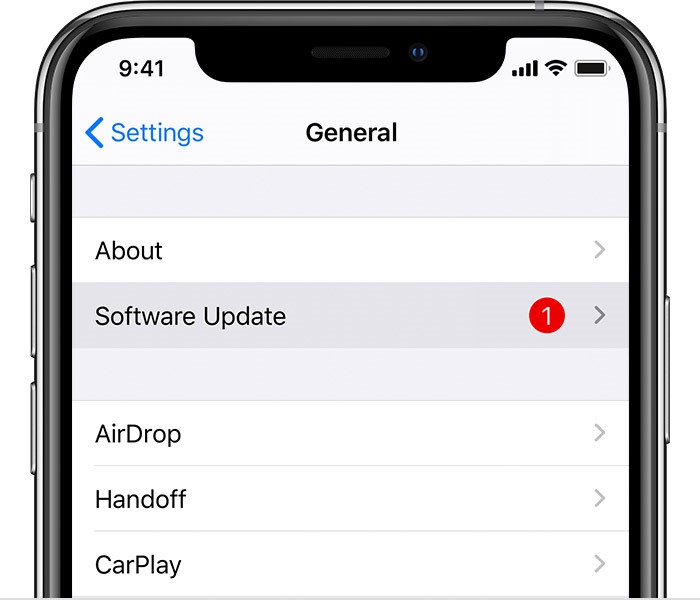
This may take a while and it’s definitely not the quickest way to fix your device when the iPad keeps restarting. So what if you need a quick fix?
Perhaps the fastest way to solve the problem is to simply restart your iPad.
Restarting the iPad doesn’t really mean anything, though. It will only remove temporary data such as RAM and refresh all the systems on the device, but there’s no doubt that it’s capable to fix your device when iPad keeps restarting.
There are two types of iPad users, one has an iPad with a Face ID and the other is the one with a Home button on their iPad. Below are the steps to restart the iPad for each type:
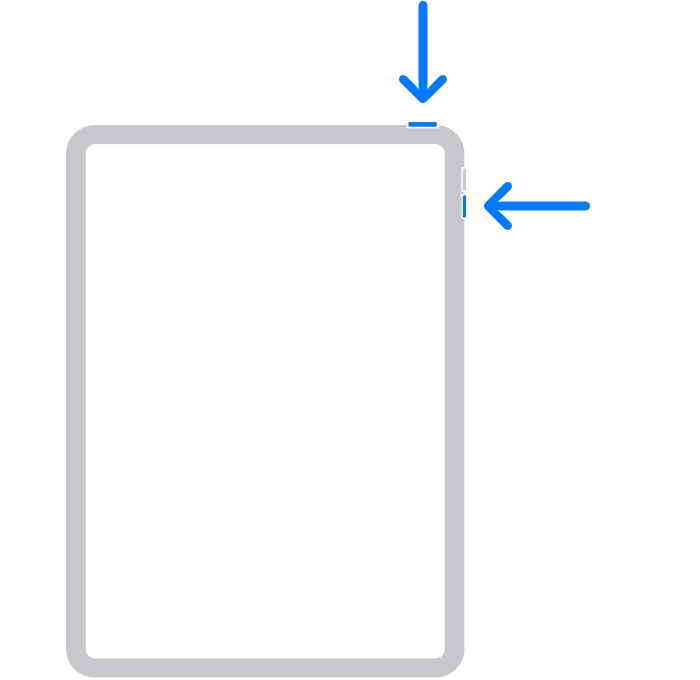
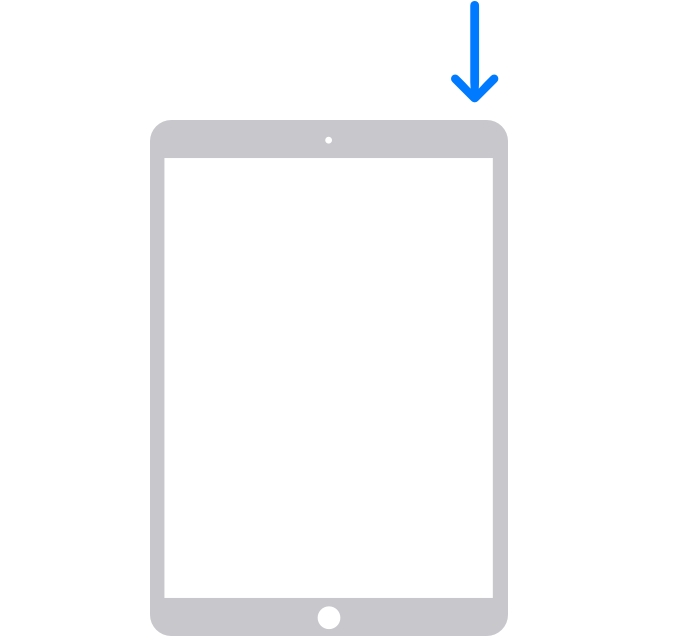
This will restart the iPad and hopefully, fix everything that is wrong with the iPad, including your issue with when iPad keeps restarting.
Our last resort would be to reset your iPad.
Resetting your iPad is different from restarting the iPad. Restarting the iPad simply means turning it off and back on. Resetting means turning everything back to the way it was before.
Below are the steps to reset your iPad:
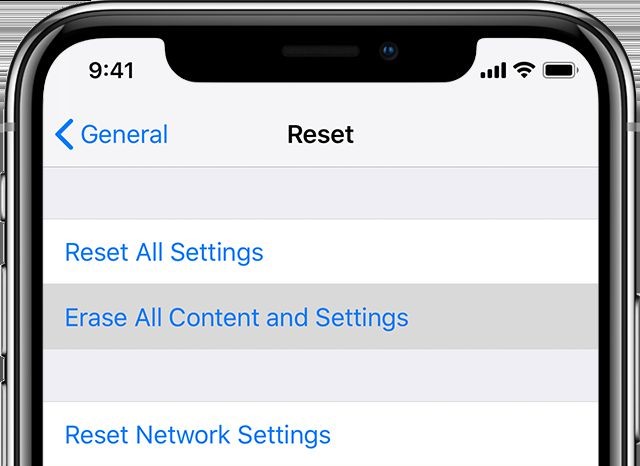
People Also ReadEight Top Ways to Fix The Black Screen on iPadHow to Fix No Sound on iPad
You’re not the only one whose iPad keeps restarting. There are tons of users out there similar to you. However, the only difference between you and them is that you now know how to fix the issue easily.
Hopefully, you can also use this guide to fix other issues besides the restarting error. And remember, the best solution will always be prevention, so make sure to take care of your iPad.
Leave a Comment
Comment
iOS System Recovery
Repair various iOS system errors back to normal status.
Free Download Free DownloadHot Articles
/
INTERESTINGDULL
/
SIMPLEDIFFICULT
Thank you! Here' re your choices:
Excellent
Rating: 4.5 / 5 (based on 90 ratings)