

By Nathan E. Malpass, Last updated: October 25, 2023
Tablets have become indispensable companions for work, play, and everything in between. So, when the issue iPad touch screen not responding happens, it can be more than just a minor inconvenience—it can disrupt your daily routine and leave you feeling frustrated. But fear not! We're here to help you get your iPad back on track.
In this article, we'll delve into the often frustrating issue of an unresponsive iPad touch screen. Whether your whole screen has stopped responding altogether or just the bottom half of the screen is unresponsive, we'll explore the common reasons behind this problem and walk you through practical solutions to get your device working smoothly once more.
From software glitches to hardware issues and everything in between, we'll cover it all. So, if you're tired of tapping your iPad's screen in vain and are ready to regain control of your beloved device, read on for a comprehensive guide to troubleshooting the screen not responding issue. Let's get started!
Part #1: Top Reasons Why “iPad Touch Screen Not Responding”Part #2: Solutions to “iPad Touch Screen Not Responding” IssuePart #3: Top Tool to Solve “iPad Touch Screen Not Responding” Issue: FoneDog iOS System RecoverySummary
Is your iPad touch screen acting up, leaving you tapping and swiping in frustration? Or worse the iPad screen went completely black? Don't worry; you're not alone. This issue is more common than you might think, and it can be caused by a variety of factors. Before we dive into solutions, let's first understand the top reasons why your iPad touch screen not responding as expected.
Understanding the underlying reasons behind an unresponsive iPad touch screen is the first step toward resolving the issue effectively. In the next part of this article, we will delve into practical solutions and troubleshooting steps to help you regain control of your device.
Now that we've identified the common reasons why the iPad touch screen not responding, let's explore some practical solutions to help you troubleshoot and potentially resolve the issue. Follow these steps in order to regain control of your device:
Begin with the simplest fix. Restart your iPad to clear any temporary glitches or software hiccups. Press and hold the Power button until the slider appears, then slide it to turn off the device. After a few moments, press the Power button again to turn it back on.
Ensure that your iPad is running the latest version of iOS or iPadOS. Go to "Settings" > "General" > "Software Update" to check for and install any available updates.
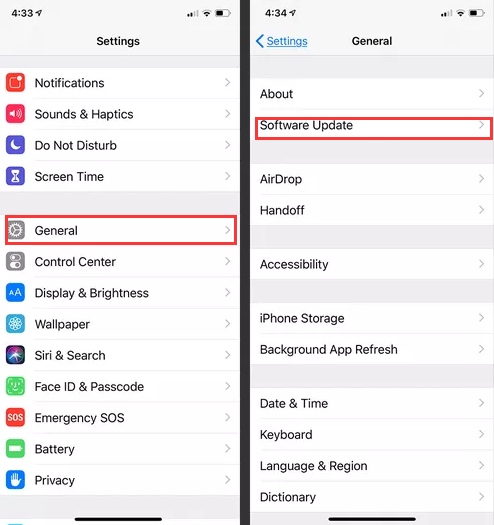
If your iPad's battery is critically low, it might not respond correctly. Connect it to a power source and allow it to charge for a while before attempting to use it again.
Sometimes, dirt, smudges, or residue on the screen can hinder touch sensitivity. Clean the screen with a soft, lint-free cloth to remove any obstructions.
If you have a screen protector or a protective case, try removing them temporarily to see if they are interfering with touchscreen responsiveness. Reinstall them carefully if they aren't the issue.
If only specific apps are unresponsive, close them by double-clicking the Home button (or swiping up from the bottom on iPads without a Home button) and swiping the app windows away to close them. Then, reopen the apps to see if the touch screen is functional.
If none of the above solutions work, you can try resetting all settings on your iPad. Be aware that this will erase your personalized settings but won't delete your data or apps. Go to "Settings" > "General" > "Reset" > "Reset All Settings".
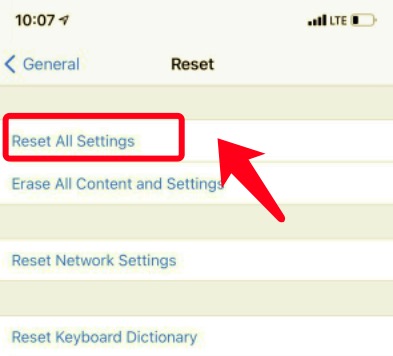
If your iPad's touch screen remains unresponsive despite trying the above steps, it may indicate a more serious hardware issue. In such cases, it's advisable to contact Apple Support or visit an authorized service center for diagnosis and repair.
If none of the previous steps resolves the issue and you have a recent backup of your iPad, you can try restoring your device to factory settings and then restoring from the backup. This should be done as a last resort, as it will erase all data on your device.
Remember that some issues may require professional attention, especially if your iPad has physical damage or internal hardware problems. Always back up your important data regularly to ensure you don't lose any important information during the troubleshooting process.
When dealing with an unresponsive iPad touchscreen issue that persists despite trying the basic troubleshooting steps, it's time to consider more advanced solutions. One such powerful tool that can come to your rescue is FoneDog iOS System Recovery.
iOS System Recovery
Fix with various iOS system issues like recovery mode, DFU mode, white screen looping on start, etc.
Fix your iOS device to normal from white Apple logo, black screen, blue screen, red screen.
Only fix your iOS to normal, no data loss at all.
Fix iTunes Error 3600, Error 9, Error 14 and various iPhone Error codes
Unfrozen your iPhone, iPad and iPod touch.
Free Download
Free Download

FoneDog iOS System Recovery is a professional iPhone 15-supported software tool designed to address various iOS-related issues, including unresponsive touch screens. Here's why it stands out as a top choice for solving the "iPad Touch Screen Not Responding" problem:
Here's a general overview of how to use FoneDog iOS System Recovery to address the problem:
Download and install FoneDog iOS System Recovery on your computer.
Launch the software and connect your iPad to the computer using a USB cable.
Select the appropriate repair mode for your issue. In this case, choose the mode that relates to touch screen problems.
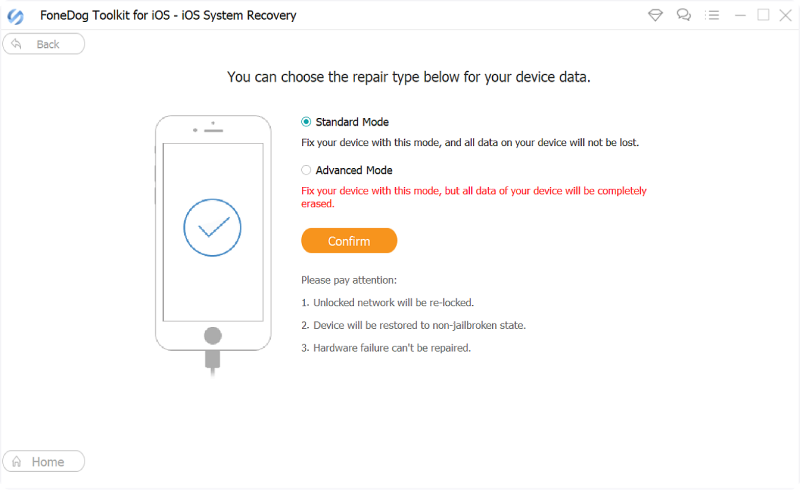
Follow the on-screen instructions to put your iPad into DFU (Device Firmware Update) mode or Recovery mode.
Once your iPad is in the correct mode, the software will begin repairing the iOS system, addressing the touch screen issue.
Be patient and wait for the repair process to finish. Do not disconnect your iPad during this time.

After the repair is complete, check if your touch screen is now responsive. If it is, you have successfully resolved the issue.
FoneDog iOS System Recovery can be a valuable tool when you've exhausted other troubleshooting options and need a reliable solution to restore your iPad's screen functionality. Always ensure you have a recent backup of your data before attempting any repairs.
People Also ReadiPad Disabled Fix without iTunes - Guide in 202311 Solutions For Fixing iPhone Calls Not Working Issue
Experiencing an iPad touch screen not responding can be frustrating, but with the right approach, you can often resolve the issue and regain control of your device. In conclusion, while an unresponsive iPad touch screen can be frustrating, there are multiple steps you can take to diagnose and resolve the issue.
By following these troubleshooting tips, you can increase the chances of restoring your iPad to its full functionality and enjoying a responsive touch screen once again.
Leave a Comment
Comment
iOS System Recovery
Repair various iOS system errors back to normal status.
Free Download Free DownloadHot Articles
/
INTERESTINGDULL
/
SIMPLEDIFFICULT
Thank you! Here' re your choices:
Excellent
Rating: 4.6 / 5 (based on 89 ratings)