

By Gina Barrow, Last updated: August 30, 2019
Quando hai migliaia di brani nella libreria di iTunes, devi agire in fretta e eseguirne il backup. Impara come libreria iTunes di backup in questo nuovissimo post.La libreria iTunes è un'intera dimensione dedicata ai file multimediali come musica, video, serie TV e altro ancora. iTunes può essere un grande oceano di file se lo consenti, tuttavia, hai la libertà di trasferire o libreria iTunes di backup nel caso.
Leggi sotto e trova il come eseguire il backup della libreria di iTunes.
Parte 1. Come eseguire il backup della libreria iTunes su unità esterna Parte 2. Come ripristinare la libreria da un backupParte 3. Come spostare, trasferire e eseguire il backup selettivamente dei file multimedialiParte 4. SommarioGuida video: come utilizzare FoneDog Toolkit per il backup e il ripristino dei file iTunes
Persone anche leggereCome possiamo eseguire il backup di iPhone su iTunesTre modi per eseguire il backup dei contatti persi su iPhone
Supponiamo che la tua libreria contenga centinaia di migliaia di file che sono molto importanti. Questo è fondamentale anche quando si pensa alla perdita di dati. Può essere un grande mal di testa se i tuoi file verranno eliminati. Se hai finalmente deciso di liberare spazio o semplicemente eseguire il backup dei file multimediali, puoi scegliere di libreria iTunes di backup su un disco esterno qui.Seguire questi passaggi su come libreria iTunes di backup all'unità esterna:
Collegare l'unità esterna al computer o al Mac. Per iniziare il backup o il trasferimento, collegare il disco rigido esterno al computer
Una volta stabilita la connessione, individua la cartella iTunes sul Mac andando su Vai> Home> Fai clic su Musica> fai clic su iTunes usando il menu Finder. Per Win 10 / 8 / 7, vai su \ Utenti \ nome utente \ Musica \
Su Mac vai su iTunes> Preferenze> Avanzate (su Windows vai su Modifica> Preferenze) quindi vedrai due opzioni di casella qui sotto: "Mantieni organizzata la cartella iTunes Media" e "Copia i file nella cartella iTunes Media quando aggiungi alla libreria". Seleziona entrambe le caselle e fai clic su OK.
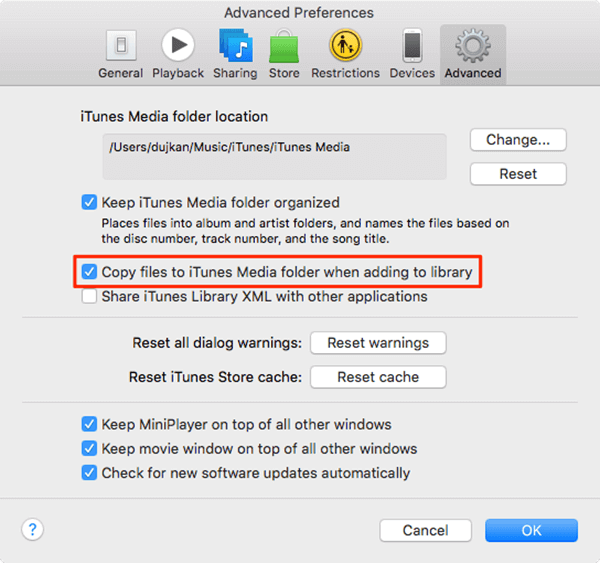 3. Consolida file
3. Consolida filePrima di spostare o eseguire il backup dei file da iTunes su un'unità esterna, è necessario consolidare l'intero contenuto multimediale.
Vai su iTunes> File> Libreria> Organizza libreria> Seleziona la casella "Consolida file", quindi fai clic su OK.
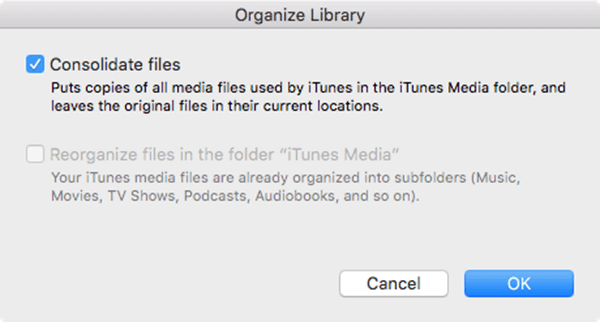
Il passaggio finale ora è il backup o sposta la libreria iTunes sul disco esterno.
Potrebbe volerci un po 'di tempo a seconda della dimensione totale della cartella iTunes. Una volta completata l'azione, ora potresti liberare spazio nella cartella iTunes. Puoi spostare la libreria iTunes sul disco esterno.
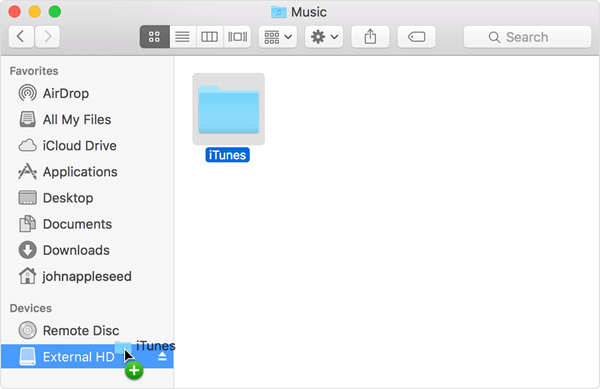
Questo è tutto! Hai finalmente eseguito il backup della libreria iTunes sul disco rigido esterno.
Mancia: Devi collegare l'unità esterna ogni volta che apri iTunes. In caso contrario, i file non verranno visualizzati o verrà visualizzato l'errore "Impossibile trovare la libreria". Per risolvere il problema, chiudi iTunes e collega il disco rigido esterno, quindi riapri.
Se prevedi di ripristinare la libreria iTunes da un backup o dal disco rigido esterno, procedi nel seguente modo:
1. Collegare un'unità esterna
2. Chiudi iTunes
3. Trova l'unità esterna sul computer (Mac: sul desktop o sulla barra laterale del Finder / Windows: in Risorse del computer)
4. Trascina e rilascia la cartella iTunes dall'unità esterna al computer. Si consiglia vivamente di rimetterlo nella posizione predefinita.
5. Tieni premuto il tasto Opzione su Mac o il tasto Maiusc su Windows mentre apri iTunes
6. Fai clic su Scegli libreria nel messaggio che ti chiede di "Scegli iTunes Library'
7. Seleziona la cartella iTunes dall'unità interna (Mac: fai clic su Scegli / Windows: fai clic su Apri)
8. Seleziona i file iTunes Library.it all'interno
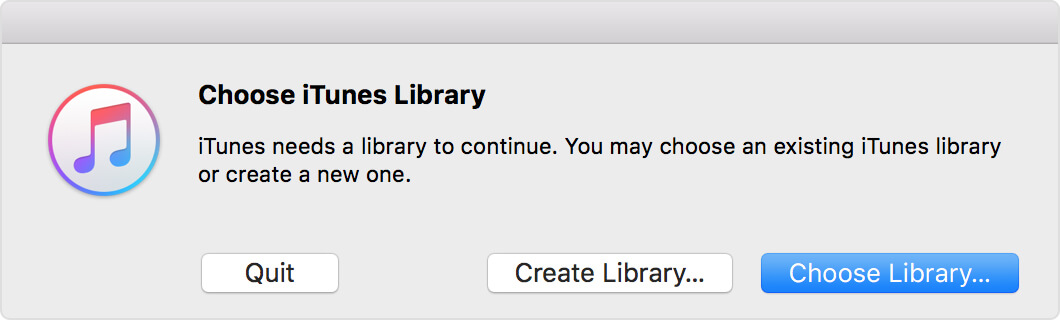
Il più delle volte non abbiamo bisogno di interi album, playlist, serie TV, film e altri file multimediali. Le ascoltiamo e ne guardiamo solo alcune la maggior parte delle volte, quindi perché non eseguire il backup selettivamente della libreria iTunes? Per noi di scegliere selettivamente i file. Abbiamo bisogno di un programma speciale chiamato Backup e ripristino dei dati iOS per iTunes da FoneDog. Questo software può spostare, trasferire e eseguire il backup selettivo dei file multimediali sui dispositivi. Questo programma funziona come file manager che consente di eseguire il backup e il ripristino dei file multimediali dalla libreria iTunes sul computer o Mac e persino sul disco rigido esterno. Dai un'occhiata a questi passaggi su come utilizzare FoneDog Toolkit: backup e ripristino dei dati iOS oppure puoi semplicemente scaricare la versione gratuita per provare, ecco il pulsante di download
Per prima cosa assicurati di aver scaricato correttamente, installato il programma FoneDog Toolkit - Backup e ripristino dei dati iOS. Avvia subito il programma e attendi fino a raggiungere il menu principale.

Fai clic su Backup dei dati iOS nella schermata principale e seleziona il tipo di modalità di backup. Scegli tra modalità standard e crittografata.

Da qui ora puoi scegliere in modo selettivo quale tra i file desideri eseguire il backup o il trasferimento. Tutti i tipi di file sono supportati da FoneDog Toolkit - Backup e ripristino dei dati iOS.

Dopo aver inviato i file di cui desideri eseguire il backup selettivo, FoneDog Toolkit - Backup e ripristino dei dati iOS finirà il lavoro per te. Tutto ciò che serve ora è sedersi e rilassarsi e attendere fino a quando non è completato.

È praticamente tutto! Nessun passo complicato, niente più metodi confusi. FoneDog Toolkit - Backup e ripristino dei dati iOS fornisce una soluzione con un clic per il backup e ripristina le preoccupazioni. Perché non scaricare il file Versione di prova gratuita di provare
Puoi massimizzare il tuo dispositivo capendo come funziona e come risolverlo nel caso in cui rimani bloccato nel mezzo. Ricorda di prendere in carico il tuo dispositivo anziché viceversa. Meno male che ci sono modi semplici per farlo libreria iTunes di backup sul disco rigido esterno. Semplicemente segui i metodi sopra menzionati e sicuramente avrai finito in qualsiasi momento. Nel caso in cui sia necessario disporre di un'opzione di backup migliore e gratuita, utilizzare FoneDog Toolkit - Backup e ripristino dei dati iOS. Questo programma ha una versione gratuita da provare! Guarda qui, il video mostra come eseguire il backup dei file iTunes con il miglior programma, FoneDog iOS Data Backup and Restore. Dacci un'occhiata cliccando Video qui sotto
Scrivi un Commento
Commento
Respaldo y restauración de datos de iOS
Proteggere i dati sul computer e recuperare selettivamente i dati IOS dal backup.
Scarica Gratis Scarica GratisArticoli Popolari
/
INTERESSANTENOIOSO
/
SEMPLICEDIFFICILE
Grazie! Ecco le tue scelte:
Excellent
Rating: 4.6 / 5 (Basato su 65 rating)