

By Gina Barrow, Last updated: September 23, 2020
“Sei già passato al nuovo iOS 11 sul tuo iPad? In tal caso, hai perso alcuni file? ”Scopri come farlo rapidamente recuperare i file persi da iPad dopo l'aggiornamento di iOS 11.
IOS 11 è finalmente arrivato! Insieme alle sue straordinarie funzionalità, la perdita di dati è diventata anche una delle preoccupazioni principali. Oltre alle app che si bloccano e si bloccano a causa di alcuni bug, alcuni file sono andati facilmente dopo l'aggiornamento di iOS 11. Gli scenari più comuni per i file persi potrebbero essere uno dei seguenti:
Se sei vittima di una perdita di dati sul tuo iPad, questo post fa per te. In questo articolo scopri come aggiornare il tuo iPad e familiarizzare con diversi modi per farlo recuperare i file persi da iPad dopo l'aggiornamento di iOS 11.
 Recupera i file persi da iPad dopo l'aggiornamento di iOS 11
Recupera i file persi da iPad dopo l'aggiornamento di iOS 11
Parte 1. Cosa fare prima dell'aggiornamento di iOS 11?Parte 2. Recupera i file persi dall'iPad dopo l'aggiornamento di iOS direttamente utilizzando FoneDog Toolkit - Recupero dati iOSParte 3. Recupera i dati cancellati dall'iPad tramite il backup di iTunes utilizzando FoneDog Toolkit - Recupero dati iOSParte 4. Recupera i file cancellati da iPad usando iCloud di FoneDog Toolkit - Recupero dati iOSGuida video: come recuperare i file persi da iPad dopo l'aggiornamento di iOS 11
Siamo tutti entusiasti di utilizzare l'ultimo e il più promettente aggiornamento iOS che Apple abbia mai creato, quindi abbiamo compilato tutte le cose necessarie che dovresti sapere prima di iniziare. Ricorda che solo perché il tuo dispositivo è in grado di utilizzare il nuovo iOS, ciò non significa necessariamente che devi usarlo. Ecco un elenco di controllo che dovresti conoscere:
Ad esempio, se stai utilizzando un iPad o un iPhone più vecchio, diciamo un iPad mini 2 o un iPhone 5 S che sono entrambi compatibili con iOS 11, quindi influenzerà il modo in cui il dispositivo funziona anche eseguendo attività di base. I modelli più recenti come iPhone 6S e 6 S Plus sono in grado di competere con questo iOS.
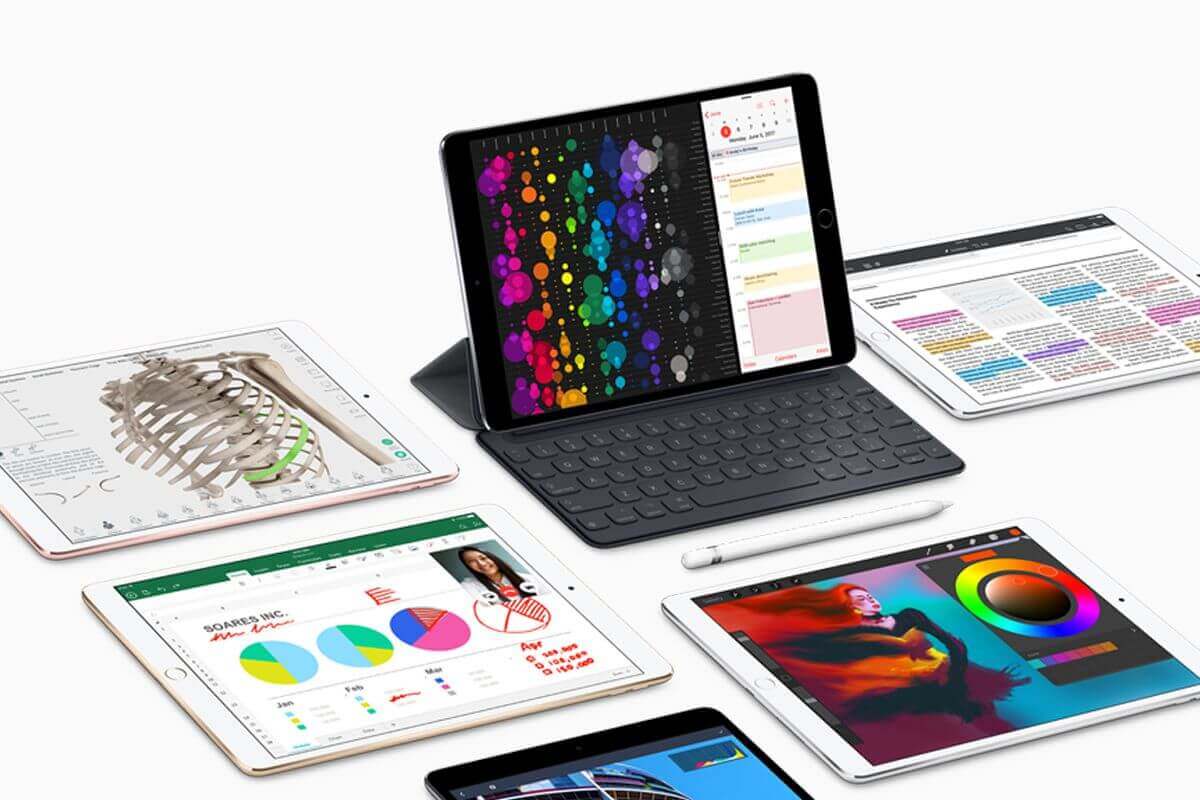 iPad
iPad
Dopo aver compreso appieno come funzionerà iOS 11, è ora di iniziare l'aggiornamento. Per eseguire l'aggiornamento al nuovo iOS 11, segui questi:
Prima di passare all'aggiornamento del tuo iOS, assicurati di aver creato un backup del tuo iPad. Scegli di eseguire il backup tra iCloud e iTunes.
ITunes Backup
Backup ICloud
ICloud esegue automaticamente il backup dei contenuti del dispositivo ogni giorno se è acceso e lo schermo è bloccato. Finché non hai ancora esaurito lo spazio 5GB gratuito, eseguirà il backup senza problemi del tuo iPad, altrimenti puoi acquistare per ulteriore spazio di archiviazione.
Puoi facilmente eseguire l'upgrade a iOS 11 tramite connessione wireless. L'uso dei dati mobili non è raccomandato perché potrebbe comportare costi eccessivi sulla fattura postpagata.
Vai su Impostazioni e tocca Generale per iniziare, quindi vai su Aggiornamento software. Se è presente una notifica relativa all'ultimo aggiornamento, toccare scarica e installa. Puoi anche scegliere di eseguire l'aggiornamento in un secondo momento impostando l'orario richiesto. Assicurati di avere abbastanza durata della batteria per supportare l'aggiornamento o, meglio ancora, collega l'iPad a una fonte di alimentazione.
Prima che inizi il download, ti verrà chiesto di inserire correttamente il codice d'accesso del dispositivo. Questo è lo stesso passcode che usi sul dispositivo.
Attendere il completamento del processo di download e installazione. Dopo l'aggiornamento puoi ora configurare il tuo iPad e ripristinare il dispositivo dal backup: iTunes o iCloud. Scegli quale ha il backup più recente.
Se non hai eseguito il backup del tuo iPad e hai già eseguito l'upgrade al nuovo iOS 11, di sicuro sperimenterai una grande perdita di dati. Questa è la parte in cui ti penti di aver effettuato l'aggiornamento alla nuova versione e di aver perso file importanti memorizzati sull'iPad. Tuttavia, puoi ancora recuperare i file persi da iPad dopo l'aggiornamento di iOS 11 utilizzando FoneDog Toolkit - Recupero dati iOS. Scopri come questo fantastico programma ti aiuterà!
FoneDog Toolkit - Recupero dati iOS ha tre opzioni di recupero efficaci:
Persone anche leggereRecupera i tuoi contatti dopo l'aggiornamento di iOS11Come recuperare le foto perse dopo l'aggiornamento di iOS11
Questi tre diversi metodi sono certificati recuperare i file persi da iPad dopo l'aggiornamento di iOS 11 anche se non si dispone di backup o si desidera ripristinare in modo selettivo dai backup di iTunes e iCloud. Innanzitutto ti insegneremo come recuperare direttamente dall'iPad.
FoneDog Toolkit - Recupero dati iOS è disponibile per il download su Windows e Mac in modo da poterlo installare sul computer desiderato. Dopo il download, segui le istruzioni di installazione e avvia subito il programma. Scegli "Ripristina dal dispositivo iOS'dal pannello laterale sinistro della schermata del programma per iniziare il ripristino.

Connetti iPhone a PC - Step1
Utilizzando il cavo Lightning in dotazione, collega l'iPad al computer e attendi fino a quando il dispositivo non viene rilevato automaticamente. Fai clic su "Avvio scansione' continuare.
Nota: è possibile disabilitare temporaneamente l'opzione di sincronizzazione automatica di iTunes prima del lancio FoneDog Toolkit.

Connesso - Step2
La scansione richiederà del tempo a seconda del carico di dati e della connessione di rete. Quando la scansione si interrompe ora puoi visualizzare in anteprima tutti i file persi trovati. Tutte le categorie di file sul tuo iPad saranno visualizzate sul lato sinistro dello schermo e tutte le anteprime dei file saranno sul lato destro. È possibile aprire ogni categoria di file e visualizzare in anteprima ciascun file per vedere se i dati mancanti necessari erano lì. Se hai finalmente trovato tutti i file persi, puoi contrassegnarli singolarmente per un ripristino selettivo oppure puoi selezionare la casella "Seleziona tutto" per contrassegnarli tutti. Fai clic sul pulsante "Ripristina" nella parte inferiore dello schermo per salvarli nella cartella di output che desideri.
Questo è il metodo più semplice per recuperare i file persi da iPad dopo l'aggiornamento di iOS 11. FoneDog Toolkit - Recupero dati iOS ha il più alto tasso di recupero nel settore ed è per questo che viene considerato attendibile da milioni di utenti in tutto il mondo.
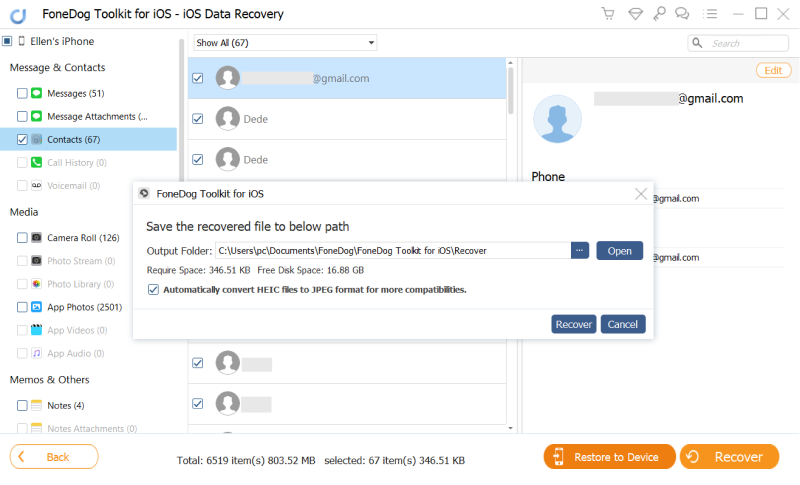
Recupera i file persi da iPad - Step3
Un altro modo per recuperare i file persi da iPad dopo l'aggiornamento di iOS 11 è tramite iTunes. Tuttavia, l'unica cosa che è abbastanza fastidiosa è che non hai alcuna opzione per ripristinare elementi specifici come il tuo contatti, messaggi, ecc ... a meno che non ripristini l'intero contenuto del backup di iTunes. FoneDog Toolkit - Recupero dati iOS ha reso ancora più semplice il ripristino dal backup di iTunes consentendo di visualizzare in anteprima e ripristinare specificamente solo gli elementi desiderati.
In primo luogo, è necessario aprire FoneDog Toolkit - Recupero dati iOS e assicurati che il computer che stai utilizzando sia sincronizzato automaticamente con iTunes, quindi non è necessario aprire l'app iTunes. Dopo l'avvio del programma, fai clic sulla seconda opzione di ripristino dal riquadro di sinistra "Recupera da Backup di iTunes' iniziare.

Connetti iPhone a PC - 1
Sul lato destro dello schermo, scegli il recente file di backup di iTunes da scansionare ed estrarre FoneDog Toolkit - Recupero dati iOS. Clicca 'Avvio scansione' continuare.

Seleziona i file di backup di iTunes - 2
La scansione richiederà un po 'più di tempo mentre il programma estrae l'intero contenuto del backup di iTunes. Al termine della scansione, ora è possibile visualizzare tutti gli elementi di backup come messaggi, fotografie, video, e altro ancora. Tutte le categorie principali saranno sul lato sinistro in cui è possibile visualizzare l'anteprima di ciascuna sul lato destro. Imposta la posizione della cartella di output sul tuo computer e seleziona i file necessari. Per il recupero selettivo, contrassegnare i file richiesti o selezionarli tutti per ripristinare tutti gli elementi. Clicca il 'Recuperare'per salvare tutti i file recuperati sul tuo computer.
Hai finalmente trovato un modo più fluido per farlo recuperare i file persi da iPad dopo l'aggiornamento di iOS 11. Ora puoi continuare a personalizzare il tuo iPad nel modo desiderato.

Recupera i dati cancellati da iPad - 3
ICloud ha anche ricevuto alcuni nuovi aggiornamenti con il recente aggiornamento di iOS 11, tuttavia è la stessa opzione di ripristino che è necessario applicare l'intero backup e non essere in grado di scegliere ciò di cui hai bisogno al momento. Questo tipo di opzione di ripristino sta causando una maggiore perdita di dati, in particolare per le nuove app e per i dati correnti di cui non è stato ancora eseguito il backup. Qui è dove FoneDog Toolkit - Recupero dati iOS vieni, puoi farlo recuperare i file persi da iPad dopo l'aggiornamento di iOS 11 senza soluzione di continuità.
Correre FoneDog Toolkit - Recupero dati iOS e fai clic sull'ultima opzione di recupero "Ripristina da iCloud Backup"e accedi al tuo account iCloud. Non devi preoccuparti della tua protezione della privacy da allora FoneDog Toolkit non memorizza dettagli sensibili come nome utente e password per aderire alla conformità alla privacy. Assicurati di utilizzare gli stessi dettagli dell'account iCloud sul tuo iPad.

Accedi a iCloud - #1
Osservazioni::
Se hai attivato la protezione dell'autenticazione a due vie, devi disabilitarla temporaneamente durante l'utilizzo di questo programma.
Dopo aver effettuato l'accesso, vedrai tutti i file di backup creati da iCloud. Scegli il file di backup più recente e fai clic su "Scaricare". Quando vedi una piccola finestra pop-up con tutti i file all'interno del tuo backup iCloud, seleziona solo quelli che desideri ripristinare. Ciò renderà il download e l'estrazione più veloci. Fai clic su "Avanti" per continuare.

Seleziona Backup iCloud - #2
La scansione impiega un po 'di tempo prima che mostrerà tutti i file estratti dal backup di iCloud. Una volta che si ferma, ora puoi vedere i file che hai controllato per il recupero in precedenza. Visualizza l'anteprima di ogni e una volta trovati i file di cui hai esattamente bisogno, quindi fai clic suRecuperare"nella parte inferiore dello schermo. Puoi decidere dove salvare le cartelle sul computer.

Recupera i file persi da iPad - #3
Queste tre diverse scelte per te recuperare i file persi da iPad dopo l'aggiornamento di iOS 11 sono tutti efficaci. Devi solo determinare quale pensi che funzionerà meglio per te.
Scrivi un Commento
Commento
iOS Data Recovery
Ci sono tre modi per recuperare i dati cancellati da un iPhone o iPad.
Scarica Gratis Scarica GratisArticoli Popolari
/
INTERESSANTENOIOSO
/
SEMPLICEDIFFICILE
Grazie! Ecco le tue scelte:
Excellent
Rating: 4.6 / 5 (Basato su 73 rating)