

By Gina Barrow, Last updated: September 23, 2017
“Have you lost any phone data after the new update? Learn how to recover lost files after iOS 11 update”
Updating your iPhone to the latest iOS version can be advantageous and disappointing; advantageous in the sense that your phone is on the trend of the latest and disappointing because it can cause some issues with your phone data. With the release of iOS 11, all iOS users are getting into this hype. Of course, who wouldn’t?
With all the cool and fun features that Apple introduced, surely everyone is out to experience it themselves. However, the most anticipated issue during software updates is data loss. There are still many users who suffer from severe data loss right after upgrading. In this article, you will discover 3 effective ways to recover lost files on iPhone after iOS 11 update.
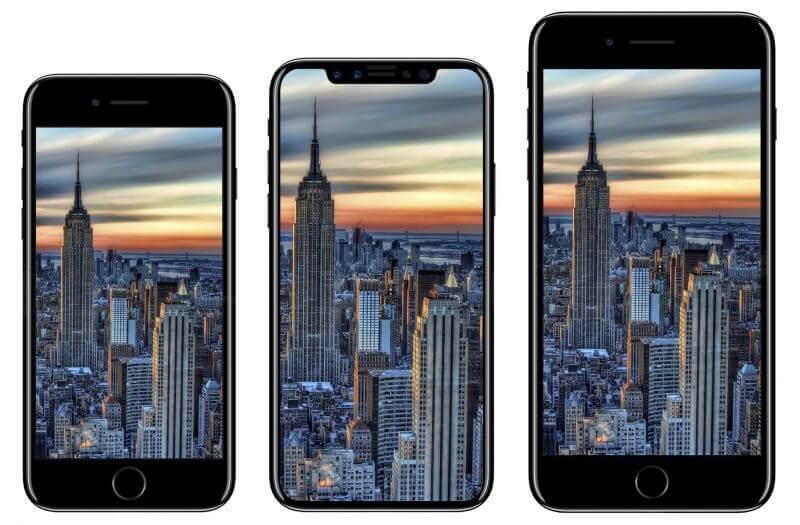 iPhone 8 iPhone 8 Plus iPhone X with iOS 11
iPhone 8 iPhone 8 Plus iPhone X with iOS 11
Part1. Recover Lost Files on iPhone after iOS 11 Update Without BackupPart2. Recover Missing Files on iPhone after iOS 11 update via iTunes BackupPart3. Recover Lost Data on iPhone after iOS 11 update via iCloud backupVideo Guide: How to Recover Lost Files from iPhone after iOS 11 Update
Although it is always recommended that you create backups to all your iOS devices, there is still an effective way to recover lost files on iPhone after iOS 11 update without any backups. This is by using FoneDog Toolkit- iOS Data Recovery. This recovery program helps millions of users around the globe to recover their precious phone data easily and directly from their devices. How? It is simply because that once your files are erased or deleted from the phone, they remain hidden until they will be overwritten by new data. So when you discover that your files were lost, stop using the device immediately by turning it off or activate the airplane mode and look for FoneDog Toolkit- iOS Data Recovery. There are no other ways to recover straight from the device unless you use third-party tools.
FoneDog Toolkit- iOS Data Recovery has the following outstanding features that you should look forward to:
To learn how FoneDog Toolkit- iOS Data Recovery can retrieve lost files, check these guides:
If you don’t have FoneDog Toolkit- iOS Data Recovery on your computer then start by downloading and installing the program until you have successfully launched. After launching, click on the first recovery option on the left side panel: Recover from iOS Device.

Download and Install FoneDog -- Step1
The next step is to connect the iPhone to the computer using the original USB cable. If you don’t have the cable that came along within the box then you can use any authentic Apple USB cable. Wait until the program automatically recognizes the device and then click “Start Scan” to begin the recovery process.

Plug in iPhone and Start Scan -- Step2
The entire scanning process may take a while depending on the total load of data on the iPhone. Make sure the connection is not interrupted to avoid any issues. You can see its progress on the program screen and once it is finished then you can now preview all the files. To recover lost files on iPhone after iOS 11 update, then you can go to the left panel and click on each category to view the items one by one. On the right will be the preview area for you to confirm if you got the right files to recover. When you think you have all the files needed then click the Recover button at the bottom of the screen and it will be saved in an output folder of your choice.
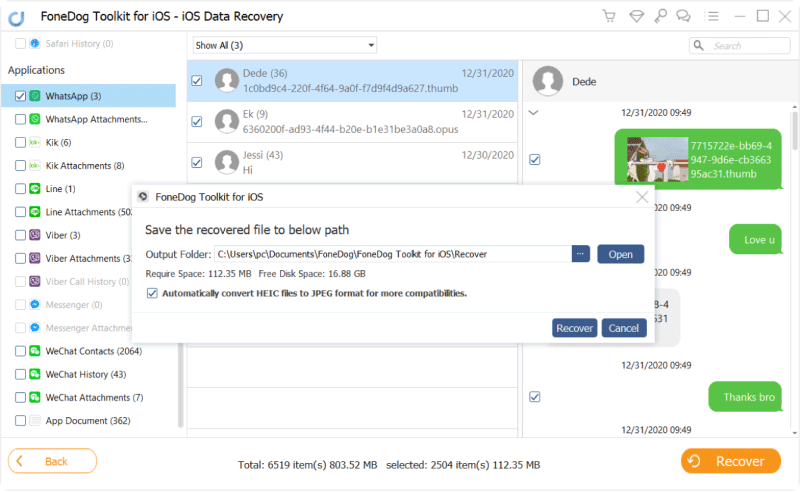
Recover Lost Files on iPhone after iOS 11 Update -- Step3
Tips:
This is only the first effective and guaranteed recovery method offered by FoneDog Toolkit- iOS Data Recovery. Check out the other two below:
You can also recover lost files on iPhone after iOS 11 update via iTunes backup by FoneDog Toolkit- iOS Data Recovery. If you have taken proper backups before you did the iOS 11 upgrade then you are safe. However, we believe that there are some files in the backup that are not really necessary to be used on your new iOS 11 but then you cannot selective choose those files you only wanted. FoneDog Toolkit- iOS Data Recovery allows you to do this specific file restore by using the second option: Recover from iTunes backup.
Launch FoneDog Toolkit- iOS Data Recovery program and then click on Recover from iTunes backup on the left side panel. FoneDog Toolkit- iOS Data Recovery will detect the iTunes running on the computer.

Launch FoneDog - iOS Data Recovery -- 1
Choose the desired iTunes backup listed on your screen. Make sure you are using the same computer with your iTunes installed so it will be opened automatically. There is no need to connect the device using a lightning cable. Click Start scan after selecting the right backup file.

Select iTunes Backup -- 2
FoneDog Toolkit- iOS Data Recovery will now start the scan process which may take some time but you can see its progress on the screen. Once it is finished, all the backup contents will be extracted and organized categorically on the left panel. You can go over each category and look for lost files by using the preview option on the right screen panel. From here, you can use the tick box to mark those files you want to recover. All the files recovered will be saved in an output folder of your choice.
Unlike the usual restore from iTunes backup option that you need to apply the entire backup, FoneDog Toolkit- iOS Data Recovery knows you want to selectively choose from those backups only so it has given this useful recovery method for all iOS users to enjoy.
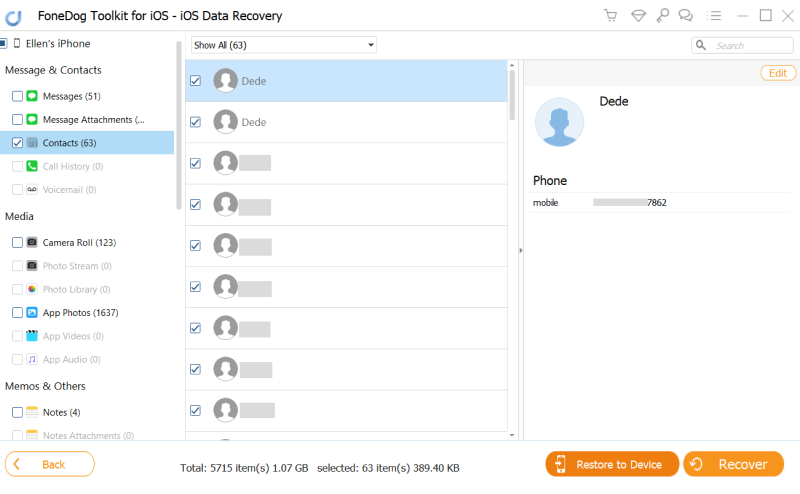
Recover Lost Files from iTunes after iOS 11 Update -- 3
People Also ReadHow to Recover Deleted Videos from iPhone Without BackupHow to Restore Lost Photos Without Backup
The third and last method offered by FoneDog Toolkit- iOS Data Recovery is to recover lost files on iPhone after iOS 11 update via iCloud. We all know that iCloud is now the most convenient backup option by Apple. You can easily backup your files automatically as long as you are connected wirelessly. The only thing with iCloud though is the limited space option wherein you are given 5GB free; this can only accommodate your media files but then, of course, it can be stretched more by purchasing more cloud storage. Just like iTunes, iCloud does not have individual restore option which is a big hassle if you only lost specific files. FoneDog Toolkit- iOS Data Recovery has made a way by integrating your iCloud so you can now selectively recover lost files on iPhone after iOS 11 update. See how:
Launch FoneDog Toolkit- iOS Data Recovery on your computer and click on the third recovery option from the left side of the screen: Recover from iCloud Backup. After that you will be required to log in to your iCloud account using the exact same details on your iPhone. All usernames and passwords are not saved by FoneDog Toolkit- iOS Data Recovery for privacy protection so you are definitely safe.

Login iCloud -- #1
After logging in, choose the desired iCloud backup file on the right side of the screen and click on the Download button beside it.

Select iCloud Backup File -- #2
To make the recovery faster, a pop-up window will appear with all the files you can recover. Simply choose which files you need such as Contacts, Messages, Call logs, Documents, Photos, Videos, Audios, and much more. Use the tick boxes if you need multiple files to recover. Click Next to continue.
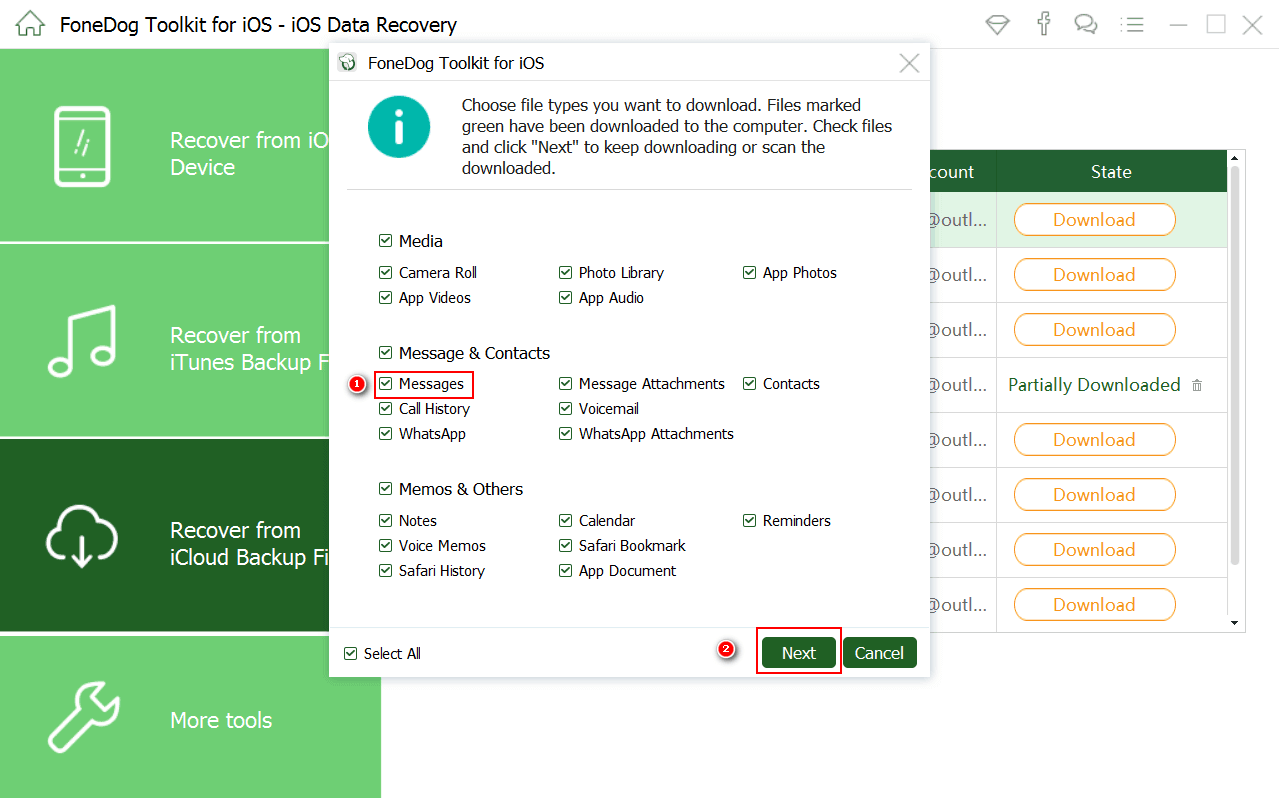
Select Files to Recover -- #3
FoneDog Toolkit- iOS Data Recovery will now scan the backup files so it may take a while to complete. Once finished, it will extract the entire backup contents per category on the left screen menu. You can now start to preview all the files you want and then you can selectively recover them. Check the boxes of the files you want to download and then click on the Recover button at the bottom of the screen. Just like the other two options, you will be asked to choose your own desired folder location for all the saved files.

Preview and Recover Lost Data from iCloud -- #4
And that’s it! You have come to learn all the 3 effective ways to recover lost files on iPhone after iOS 11 update. Because of its simplicity and straightforward process, FoneDog Toolkit- iOS Data Recovery has gained the trust of millions of iOS users worldwide. You can also share the news to help more users like you.
Leave a Comment
Comment
iOS Data Recovery
3 Methods to recover your deleted data from iPhone or iPad.
Free Download Free DownloadHot Articles
/
INTERESTINGDULL
/
SIMPLEDIFFICULT
Thank you! Here' re your choices:
Excellent
Rating: 4.7 / 5 (based on 60 ratings)