

By Adela D. Louie, Last updated: January 7, 2023
It is really so exciting to buy a new iPhone and transfer all the data that you have from your previous Android device as soon as possible. However, during the process the move to iOS stuck on preparing is really making things move a little bit slower. So, what should you do? To be able to get rid of the possible issues that concern moving your iOS data or transferring backup data to iPhone but stuck on preparing, we will help you figure out things that you can do.
It is really annoying to deal with a very slow process of moving your files from one device to another one. It feels like a lot of your time is wasted, and that you should have accomplished other things that are necessary to do. In this article, we will talk about some techniques that you can use to be able to speed up the process a little more.
Part #1: What Are Some of The Methods to Fix “Move to iOS Stuck on Preparing” Issue?Part #2: What Are The Methods to Transfer Data from Your Android Phone to Your iPhone?Part #3: Best Way to Transfer Files from Your Android Device to Your iPhonePart #4: To Summarize It All
Imagine wasting your time trying to speed up the process of moving your files from your Android device to your newly bought iPhone, but some things are not getting in your way. The “move to iOS stuck on preparing” issue is making you wait long enough to make you feel annoyed. So, what do you have to do? Please refer to the list of methods that you can try one by one to be able to see if the issue is still fixable.
One of the basic fixes that you can try to do is to turn on the airplane mode of your device. It is actually advisable to do it on your Android device, but it would also help if you will do the same on your iPhone. Restarting the connection of your two devices may resolve the “move to iOS stuck on preparing” issue. You can always bring back the connection once the process of transferring your files is already done. If this method is not effective, there are other fixes that you can try in the list that we will provide as we go on.
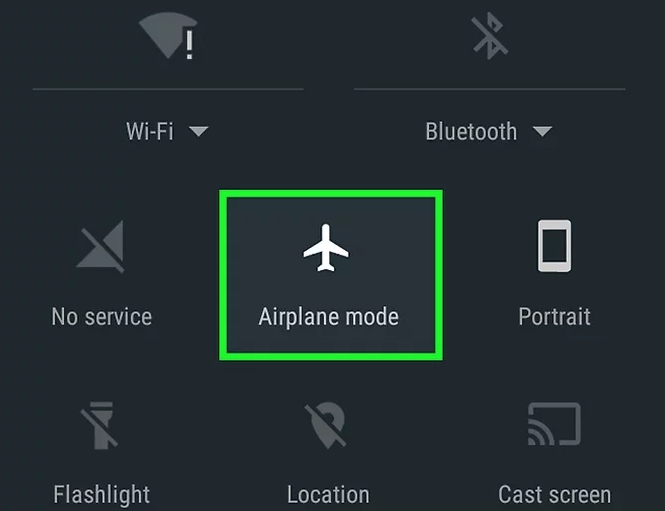
The second method that you can try is to always let your connection stable, do not turn it off. The loss of a Wi-Fi connection can also contribute to the “move to iOS stuck on preparing” issue.
One of the basic things that people would normally do is restart their devices. You can also try this basic fix. Who may have thought that by restarting your device the “move to iOS stuck on preparing” issue can be resolved? It can also help to get rid of bugs or any cached error in your devices that may also hinder the transferring of data from your Android device to your iPhone. Also, it is easy to restart your Android device and your iPhone, you just have to refer to the steps that we have below.
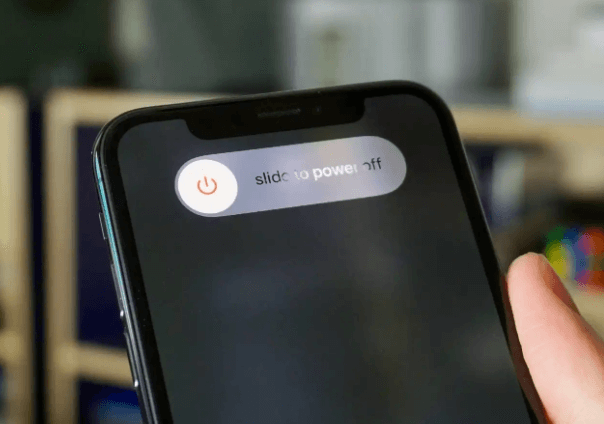
You can also try to make sure that all the applications running in the background are closed. This will also help deal with the “move to iOS stuck on preparing” issue while the transferring of files is ongoing.
For the second part of the article, now that we have an idea about how to address the “move to iOS stuck on preparing” issue, we will talk about some of the methods on how to transfer data from your android device to your new iPhone.
One of the easiest ways to transfer files from your android device to your iPhone, or across other devices that you have is through the use of Google Drive. Let us take a look at the steps on how can able to do it.
Once the uploading of the files that you wish to transfer is done, you have to log in to the identical Google account in your iPhone’s Google Drive. By doing it, you can be able to see the files that you have previously imported into the Google Drive of your Android device.
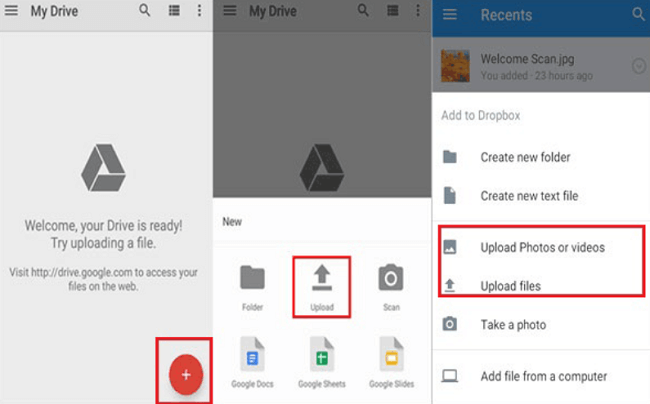
Another tool that you can use to transfer your files from your Android device to your iPhone is through the use of Dropbox. It is also a great option in case you wanted to transfer your pictures, videos, documents, and a lot more from one device to another one. Check what you have to do to be able to transfer your files using Dropbox.
![]()
For the last part of the article, we are going to share with you a tool called the FoneDog Phone Transfer. This tool is known to help people easily transfer a file from an Android device to an iPhone. So, if “move to iOS stuck on preparing” becomes an issue, this tool can definitely help you. Let us see some of the good features of the FoneDog Phone Transfer tool.
Phone Transfer
Transfer files among iOS, Android and Windows PC.
Transfer and backup text messages, contacts, photos, video, music on computer easily.
Fully compatible with the latest iOS and Android.
Free Download

Now, let us take a look at the steps on how you can be able to use the top file-transferring tool to transfer all the data that you want from your Android device to your iPhone. See the list of procedures below.
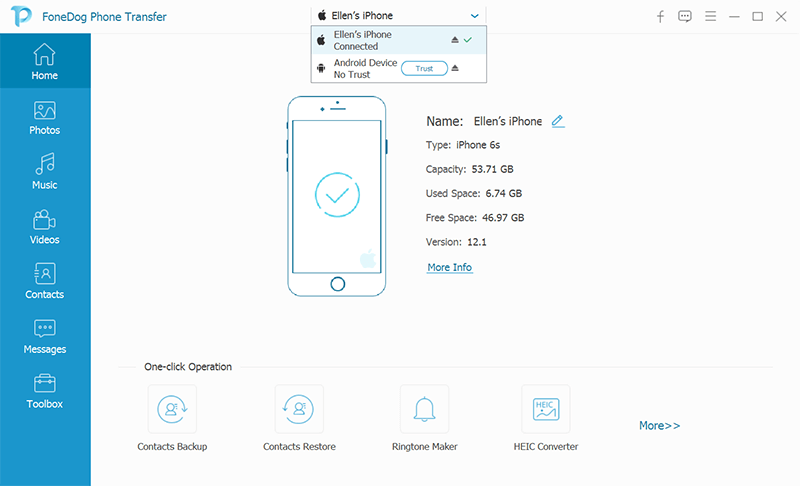
People Also Read2023 Guide: How to Sync iPhone to iPad?How Do I Transfer iCloud to A New iPhone in 2023?
We hope that we have helped you figure out the steps on how to resolve the issue “move to iOS stuck on preparing”. And we also look forward to your successful execution of the transferring of files using the methods that we have shared with you in the previous parts of the article. There are always a lot of good tools out there, you should just make sure that you are using them right.
Leave a Comment
Comment
Phone Transfer
Transfer data from iPhone, Android, iOS, and Computer to Anywhere without any loss with FoneDog Phone Transfer. Such as photo, messages, contacts, music, etc.
Free DownloadHot Articles
/
INTERESTINGDULL
/
SIMPLEDIFFICULT
Thank you! Here' re your choices:
Excellent
Rating: 4.8 / 5 (based on 95 ratings)