

By Adela D. Louie, Last updated: April 7, 2021
Are you using a Samsung device on hand? Are you curious about one of its features called Link Sharing? Then, this article is for as we are going to show you here all about the Samsung Link Sharing and how to use it.
The Link Sharing on your Samsung device is known to be an application wherein you can use to transfer any large video files or those several numbers of photos conveniently to other people. All you need to do is to choose those that you would like to send and then it will create a code that you need to enter before the other party receives the file. And once that they have entered the code on their devices, then they can easily download the files that you are aiming to share with them.
Part 1. What are the Features of Samsung Link SharingPart 2. How to Use the Samsung Link Sharing FeaturePart 3. The Best Alternative for Samsung Link SharingPart 4. Conclusion
By using the Samsung Link Sharing, you can enjoy the exclusive features that come with it.
However, just like any other feature, there are also some downsides.
Now for you to know how to use the Samsung Link Sharing, here are the steps that you can follow. We have here two ways to navigate the feature, one is when sending files and the other one is when receiving files.
Step 1: From your Samsung device, go ahead and navigate to your Apps option and then click on My Files. Here, you can also choose Gallery if you want to send photos and videos, or any other folder that contains the data that you want to send.
Step 2: Once that you are in the location where the file that you want to send, then simply tap and hold onto it and then choose as much file as you want to send. Just go remember that you are only allowed to send out a maximum of 2GB in a day.
Step 3: After choosing the files that you wish to send, just go ahead and simply tap on the Link Sharing and then choose the option Create Code.
Step 4: And from there, simply copy the code that was generated by Link Sharing. In regards to the code, you are only allowed to use it within 10 minutes because it will expire after that.
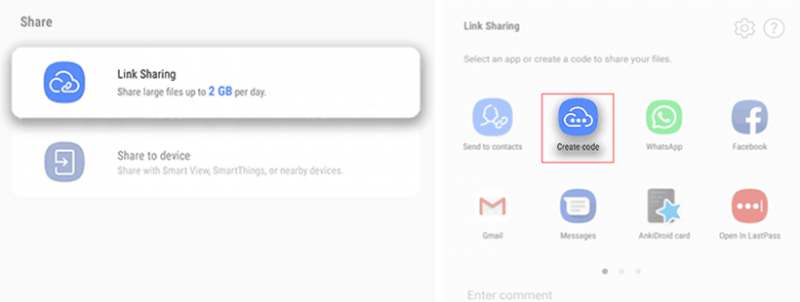
Now, on the device that is going to receive the files through Samsung Link Sharing, here is what you will be needing to do.
Step 1: Go ahead and key in the sharing code that was generated on the sending device using the Samsung Link Sharing.
Step 2: After entering the Link Sharing code, go ahead and tap on the Search button which can be found on the lower part of your screen.
Step 3: Then after that, go ahead and tap on the Download button for you to start getting the files to your internal storage.
And that is how easy to use the Samsung Link Sharing feature on your Samsung device. As you can see, it is very simple and easy to use.
Aside from using the Samsung Link Sharing app, there is also another great way for you to send or transfer your files from one device to another. Such as you can copy pc files to Samsung Tablet. And that is by using the FoneDog Phone Transfer.
The FoneDog Phone Transfer is one of the best third-party applications that you can use to transfer files and data that you want from one device to another. Unlike the Samsung Link Sharing app, the FoneDog Phone Transfer can allow you to transfer or share files as many as you want with no limit on the file size per day. That means that you can share as many photos, messages, contacts, music, videos, and other data that you want.
And another great thing about using the FoneDog Phone Transfer is that you can not only transfer from one Samsung device to another. But with the FoneDog Phone Transfer, you will be able to share your files to different devices such as from any Android device, iOS device, and even to your Mac or to your Windows computer. And you no longer need a code for that and it does not expire on your storage space.
This tool is very easy to use as well just like Samsung Link Sharing but you will be needing to have access to your computer to do this. Do not worry because, in this way, you will be able to back those data up at the same time as you will have a copy of those data on your computer.
To know how to use this program after downloading it from our website and installing it on your computer, here is a quick tutorial that you can follow.
Phone Transfer
Transfer files among iOS, Android and Windows PC.
Transfer and backup text messages, contacts, photos, video, music on computer easily.
Fully compatible with the latest iOS and Android.
Free Download

The first thing that you need to do is to get on the main screen of the FoneDog Phone Transfer by launching it on your computer. And once that you get there, simply connect your Samsung device to your PC using your USB cable and wait for the program to detect it. You will know once that program detects your Samsung device once that you see details of it on your screen.

Then, looking at the left side of your screen, there is a list of data types that you can share using this program. So from there, just go ahead and click the data type and the items that it contains will be shown on the right side of your screen. You will be able to see there is well the size of the file, the name, and the date when it was created.

Then, on that page, you can choose the items that you want to share with the other device that you have or with your computer if you want to. Just click on the data one by one and choose as much data as you want to share.
Then once you are done choosing, you can go ahead and simply click on the Export to PC option which is located at the upper menu of your screen. Then the data that you have chosen will then be saved on your computer. So from there, you can have them easily transferred to another device as you want.
People Also ReadHow to Transfer Contacts From Old Phone to New Phone?A Simple Guide on How to Transfer Android Music to iPhone
Samsung Link Sharing is one great feature that the Samsung device has. Through using this app, you will be able to send and receive any files from your friends and family wirelessly. However, if what you are aiming for is to share files without limit and you want to send them with a different device, then the FoneDog Phone Transfer is the best tool that can definitely help you with it.
Leave a Comment
Comment
Phone Transfer
Transfer data from iPhone, Android, iOS, and Computer to Anywhere without any loss with FoneDog Phone Transfer. Such as photo, messages, contacts, music, etc.
Free DownloadHot Articles
/
INTERESTINGDULL
/
SIMPLEDIFFICULT
Thank you! Here' re your choices:
Excellent
Rating: 4.5 / 5 (based on 98 ratings)