

By Nathan E. Malpass, Last updated: October 13, 2023
Photos capture and preserve our most cherished memories. Whether it's a picturesque landscape, a candid shot with friends, or a heartwarming family moment, these images hold immense sentimental value.
As Apple users, we're no strangers to the seamless ecosystem they've built across their devices. However, when it comes to the process to transfer photo from iPhoto to iPhone, you might find yourself wondering about the most efficient and foolproof methods.
iPhoto, Apple's former photo management software, was replaced by the Photos app, which offers improved features and compatibility. But for those who still have an affinity for iPhoto and want to move their precious photo collection to their iPhone, fear not. This guide will walk you through the steps to ensure a smooth transition, allowing you to enjoy your photos on the go without compromise.
Whether you're new to the Apple ecosystem or a seasoned user, the process of transferring photos might seem complex at first glance. However, armed with the right knowledge and a few simple steps, you can effortlessly transfer your photos from iPhoto to your iPhone.
In the following sections, we'll explore various methods and tools that cater to different preferences and technical comfort levels. By the end of this guide, you'll have all the information you need to keep your treasured memories accessible in the palm of your hand.
Part #1: How to Transfer Photo from iPhoto to iPhonePart #2: The Best Tool to Transfer Photo from iPhoto to iPhone: FoneDog Phone TransferConclusion
One of the most direct and traditional methods for transferring photos from iPhoto to your iPhone is by using a Lightning USB cable. This method enables you to establish a wired connection between your computer and iPhone, allowing you to easily transfer photos without relying on an internet connection or third-party apps. Here’s how to transfer photo from iPhoto to iPhone using USB cable:
Ensure you have the necessary equipment ready: a Lightning USB cable and your computer with the iPhoto application installed. Also, make sure your iPhone is unlocked and ready to be connected.
Plug one end of the Lightning USB cable into your iPhone and the other end into an available USB port on your computer.
A prompt might appear on your iPhone asking if you trust the connected computer. Confirm this trust to proceed with the connection.
Open the iPhoto application on your computer if it doesn't launch automatically upon connecting your iPhone. iPhoto should recognize your iPhone as a connected device.
Browse through your iPhoto library and select the photos you want to transfer to your iPhone. You might need to create a new album or select specific photos from existing albums.
With the desired photos selected, find the "Import" or "Add to Device" option within iPhoto. This action will begin the transfer process, copying the selected photos to your iPhone.
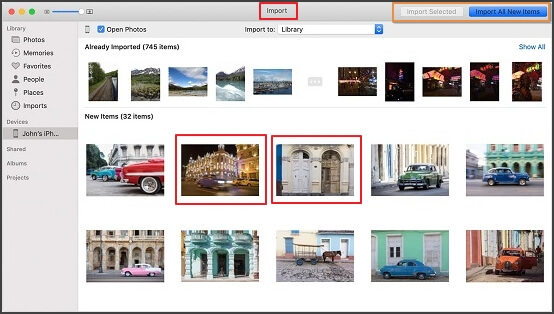
Once the transfer is complete, safely eject your iPhone from your computer and disconnect the USB cable.
Unlock your iPhone and navigate to the Photos app to confirm that the transferred photos are now available in your library.
Using a Lightning USB cable provides a straightforward and reliable way to transfer photos from iPhoto to your iPhone. While this method doesn't require third-party apps or an internet connection, it's important to keep in mind that it might take longer for larger photo collections.
AirDrop, a feature native to Apple devices, offers a wireless and quick way to transfer photos from iPhoto to your iPhone. It leverages Bluetooth and Wi-Fi to create a direct connection between devices, making the transfer process seamless and efficient. Here’s how to transfer photo from iPhoto to iPhone using AirDrop:
Ensure that AirDrop is enabled on both your Mac and iPhone. On your Mac, open Finder and click on "AirDrop" in the sidebar. Set the visibility of your Mac to "Everyone" or "Contacts Only". On your iPhone, open the Control Center and activate AirDrop.

Open the iPhoto application on your Mac and select the photos you want to transfer to your iPhone. You can choose individual photos or an entire album.
Right-click on the selected photos and choose the "Share" option. From the list of sharing options, select your iPhone, which should appear under the AirDrop section. A notification will pop up on your iPhone asking if you want to accept the incoming photos.
On your iPhone, tap "Accept" to confirm the transfer. The selected photos will begin to transfer wirelessly from your Mac to your iPhone.
Once the transfer is complete, you'll find the transferred photos in the Photos app on your iPhone. They will be saved to your Camera Roll or the album you specified during the transfer.
AirDrop offers a convenient and wireless method to transfer photos from iPhoto to your iPhone, eliminating the need for cables or an internet connection. It's particularly useful for quickly sharing a few photos or smaller collections. However, keep in mind that AirDrop might not be ideal for transferring large numbers of high-resolution photos due to potential file size limitations.
Utilizing iCloud.com to transfer photos from iPhoto to your iPhone offers a versatile cloud-based solution. This method enables you to upload your photos to iCloud and access them seamlessly on your iPhone through the iCloud Photo Library. Here’s how to transfer photo from iPhoto to iPhone using iCloud:
Ensure you are signed in to the same Apple ID on both your Mac and iPhone. Also, make sure you are connected to a Wi-Fi network for smoother data transfer.
On your Mac, open a web browser and navigate to icloud.com. Sign in with your Apple ID credentials. Click on the "Photos" icon to access your iCloud Photo Library. In the Photos web app, click on the "Upload" button (usually depicted as a cloud with an arrow) and select the photos you want to transfer from iPhoto. The selected photos will begin uploading to your iCloud Photo Library.
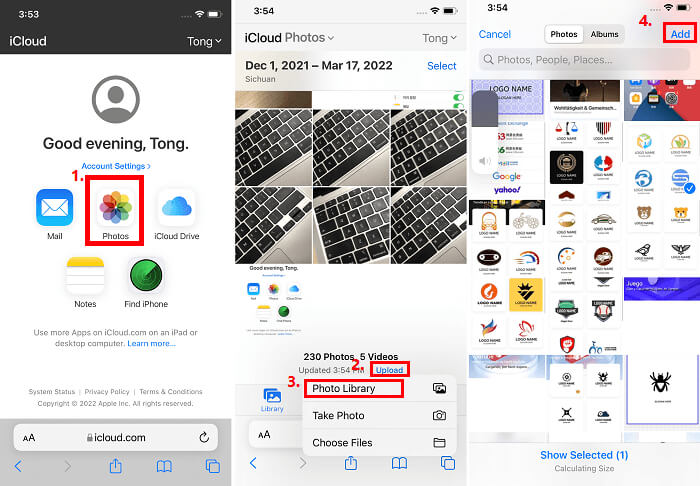
On your iPhone, make sure you're connected to Wi-Fi. Open the Photos app. The photos you upload to iCloud.com will sync and appear in your Photo Library or relevant albums, depending on your organization.
The syncing process might take some time, especially if you're transferring a significant number of photos or if they have high resolutions. Allow your devices sufficient time to complete the syncing process.
Once the syncing is complete, you can access your iPhoto photos directly from your iPhone's Photos app. The iCloud Photo Library ensures that your photo collection remains consistent across all your Apple devices.
Using iCloud.com to upload photos offers a convenient way to maintain a unified photo library across your devices. It eliminates the need for cables and facilitates seamless access to your images from anywhere. Keep in mind that iCloud storage limits apply, so ensure you have enough available storage or consider upgrading if necessary.
What if iCloud is not available? Is there a way to transfer photos from iPhoto to the new iPhone without iCloud? While not the most efficient method for transferring a large number of photos, using email can be an alternative option for sending a few pictures from iPhoto to your iPhone. Here’s how to transfer photo from iPhoto to iPhone using email:
Open iPhoto on your Mac and select the photos you want to transfer. You can create a new album if needed to group the photos together.
Open your preferred email client on your Mac. Create a new email and address it to yourself. In the body of the email, you can provide a brief description of the attached photos.
Click on the "Attach" button in the email composition window. Select the photos you want to transfer from iPhoto. They will be attached to the email.
Click "Send" to deliver the email to your own inbox.
On your iPhone, open your email app. Find the email you sent to yourself in your inbox. Open the email and download the attached photos by tapping on each one.
After downloading the photos, you can tap and hold on each photo to reveal the "Save Image" option. This will save the photo to your iPhone's Camera Roll or your Photos app.
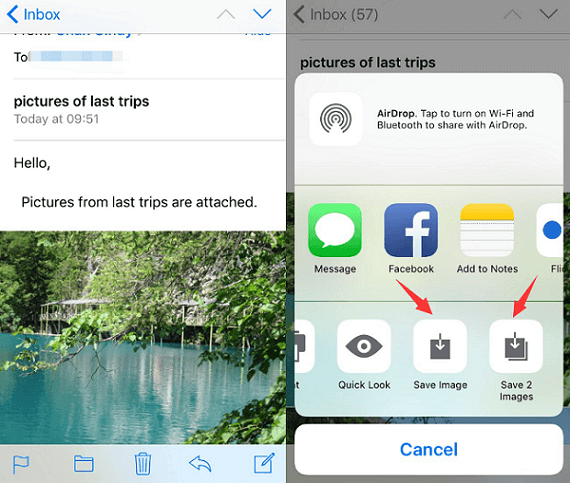
Messaging apps with multimedia capabilities provide an easy and convenient way to transfer photos from iPhoto to your iPhone, especially when sharing with friends or family. Here’s how to transfer photo from iPhoto to iPhone using messaging apps:
Select a messaging app that supports sending photos. Popular options include WhatsApp, iMessage (for Apple devices), Facebook Messenger, and Telegram.
Open a chat conversation with yourself or the recipient on both your Mac and iPhone using the selected messaging app.
On your Mac, locate and select the photos you want to transfer in iPhoto. Drag and drop the selected photos into the chat window in the messaging app. Alternatively, some apps might offer an "Attach" button that allows you to select files from your computer.
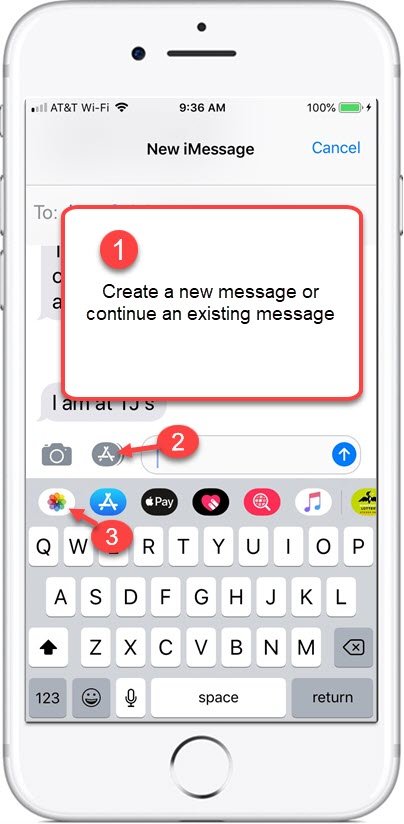
On your iPhone, open the messaging app and access the chat with the attached photos. Download each photo by tapping on it. This will save the photo to your iPhone's Photos app.
If desired, you can create albums or organize the received photos within your iPhone's Photos app for easy access.
Using messaging apps can be a fun and casual way to share a few photos from iPhoto to your iPhone. However, keep in mind that some messaging apps might compress the images for faster sending, potentially affecting their quality. Additionally, this method might not be suitable for transferring a large number of high-resolution photos due to potential file size restrictions imposed by the messaging app.
While the previously mentioned methods offer different ways to transfer photos from iPhoto to your iPhone, using specialized software can provide a more comprehensive and efficient solution. One such tool is FoneDog Phone Transfer, designed to simplify the process and provide greater control over your photo transfer experience.
Phone Transfer
Transfer files among iOS, Android and Windows PC.
Transfer and backup text messages, contacts, photos, video, music on computer easily.
Fully compatible with the latest iOS and Android.
Free Download

Why Choose FoneDog Phone Transfer?
FoneDog Phone Transfer is iPhone 15 supported and offers a range of benefits that cater to users looking for a reliable and feature-rich method to transfer photos from iPhoto to an iPhone.
Using this best photo transfer app to transfer photo from iPhoto to iPhone is a straightforward process:

FoneDog Phone Transfer streamlines the process of transferring photos from iPhoto to your iPhone, offering an array of features designed to enhance your experience. Whether you're transferring a few photos or managing an extensive collection, this tool can make the task efficient and hassle-free.
People Also ReadTips: How to Transfer Photos from Android to iPhone 15[2023]How to Transfer Photos from iPhone Photo Stream to PC?
Transfer photo from iPhoto to iPhone is a vital aspect of managing your precious memories across your devices. In this guide, we've explored several methods, each with its own advantages and considerations.
From the traditional wired connection using a Lightning USB cable to the convenience of AirDrop, the versatility of iCloud.com uploads, the simplicity of email attachments, and the ease of using messaging apps, there's a method suitable for various scenarios and preferences.
However, for those seeking a comprehensive and efficient solution, specialized software like FoneDog Phone Transfer stands out. This tool simplifies the process, allowing you to transfer photos with ease, maintain quality, and choose specific content for transfer.
Its cross-platform support, bulk transfer capabilities, and ability to handle various data types make it an attractive option for users seeking a streamlined data management experience.
In the digital age, our photos hold immense sentimental value, and having a reliable method to transfer them between devices is crucial. Whether you choose a native method, a cloud-based approach, or specialized software, the key is to find a solution that aligns with your preferences, device compatibility, and the volume of photos you intend to transfer.
Leave a Comment
Comment
Phone Transfer
Transfer data from iPhone, Android, iOS, and Computer to Anywhere without any loss with FoneDog Phone Transfer. Such as photo, messages, contacts, music, etc.
Free DownloadHot Articles
/
INTERESTINGDULL
/
SIMPLEDIFFICULT
Thank you! Here' re your choices:
Excellent
Rating: 4.6 / 5 (based on 77 ratings)