

By Adela D. Louie, Last updated: May 8, 2024
Are your extraordinary gaming experiences being dimmed by a multitude of recordings that suffer from lag? Bid farewell to impatience and greet seamless gameplay capture! This article reveals the strategies for completely overcoming OBS recording laggy and giving you a screen recorder with no lag.
Whether you possess extensive experience as a streamer or are a beginner in the field, the following professional advice and techniques will significantly enhance the quality of your recordings, rendering them exceptionally seamless and flawless.
Explore the environment of fine-tuned configurations, enhancements to your hardware, and methods for resolving issues to unlock the complete capabilities of your gaming system. Ensure that lag does not overshadow your recordings.
Part 1. Best Way to Avoid Laggy and Screen Recording on PCPart 2. Reasons Why OBS Recording Laggy?Part 3. 12 Solutions to Fix OBS Recording LaggyPart 4. FAQs of OBS Lagging IssueConclusion
FoneDog Screen Recorder offers a seamless solution to sidestep laggy screen recordings on PC. With its optimized performance and efficient coding, FoneDog ensures smooth recording sessions without compromising quality.
By leveraging advanced features and intuitive controls, users can effortlessly capture their screens without experiencing delays or glitches. FoneDog stands out as the top choice for hassle-free and high-quality screen recording experiences on PC.
Free Download
For Windows
Free Download
For normal Macs
Free Download
For M1, M2, M3

What causes lag in an OBS recording? There are various reasons behind it. OBS monitor capture delay usually stems from:
Moreover, the lag might result from a combination of factors. For instance, if a user faces both insufficient system resources as well as an unstable network connection, they can anticipate OBS experiencing lag during recording or streaming.
Many occasions arise where individuals face slowdown problems when capturing a video using OBS or watching a previously recorded video with the software. This occurrence often stems from various software or compatibility conflicts. To resolve lagging in OBS, it's essential to apply several solution to fully solve “OBS recording laggy”. Check the solutions below:
When streaming videos online, it's crucial to ensure a reliable network connection. A weak network may result in dropped frames as well as indeed lagging videos. Opting for an Ethernet connection (wired) is advisable for its stability and indeed faster operation.
OBS is recognized for its demand on system resources when recording videos on a PC. Thus, to ensure optimal performance and smooth operation of OBS, it's advisable to close any extraneous software running concurrently. This strategy becomes particularly evident when using hardware that's less advanced than top-tier devices.
Similar to network complications, unforeseen hardware impairment may also lead to lagging in OBS videos. Assess the router, network connectivity, also the ports, recording apparatus as well as all those additional hardware elements to ensure seamless video playback.
OBS permits the creation of a scene featuring numerous video inputs. However, at times, these various video inputs may disrupt one another's functioning. If you encounter lagging during recording after adding multiple inputs, consider removing Display Capture from your scene and opt for Game Capture instead. Should Game Capture prove incompatible with your game, resort to Window Capture.
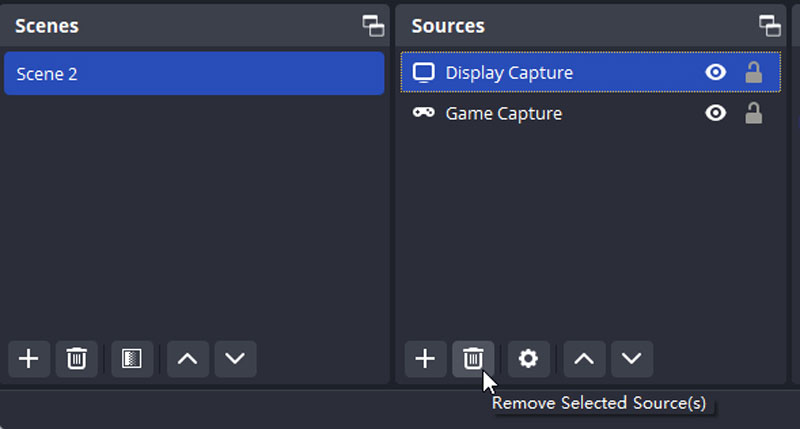
Another option involves diminishing the computational requirements of OBS, and the optimal approach entails altering the video frame rate. Extremely high frame rates are generally superfluous unless you're capturing fast-paced gaming scenarios, where the disparity in speed becomes discernible.
OBS provides the flexibility to select your desired frame rate for each recording, and it's advisable to reduce it significantly, especially if you're operating this software on an older computer, potentially lowering it to 30 fps.
Operating a software application with administrative privileges ensures it possesses all necessary permissions to execute tasks on your computer unhindered. Hence, if any Windows configurations impede OBS from accurately recording the screen, enabling administrative mode can resolve the issue.
Win+S" to access the Windows search feature.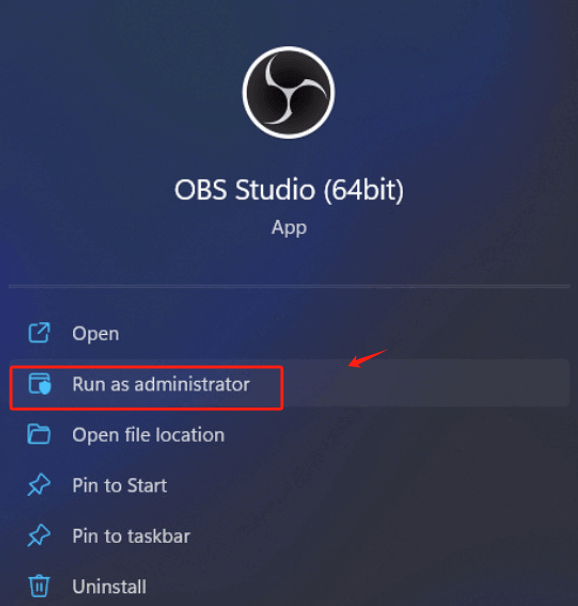
Should your system be operating with antiquated or obsolete drivers, it's advisable to contemplate refreshing them. Specifically, should complications arise with your computer's network adapter, this presents an opportune solution.
Wireless networks or connections are susceptible to instability and variations. Employing a wired connection can alleviate OBS lagging. For instance, if your goal is to stream on Twitch using OBS without encountering lags, considering a hardwired internet connection would be advisable.
A straightforward remedy for software laggy is to restart the application. If you encounter local recording lag with OBS, consider restarting the program to assess if it resolves the issue.
Similar to Game mode, it's advisable to deactivate Windows Game Bar and Game DVR to prevent any potential conflicts with OBS. To accomplish this, follow these steps:
Windows+I".If your computer has been operational for an extended period and you've launched and closed numerous applications during this duration, it could prove beneficial to reboot it before attempting to record with OBS. A straightforward reboot will eliminate any residual fragments of data from RAM memory and enhance your machine's performance.
Security and firewall applications, crafted to safeguard your system from malicious activities, may intermittently impede OBS operations. A firewall oversees and regulates both incoming and outgoing network traffic in accordance with established security protocols.
This protective measure might perceive OBS as a potential hazard and impede its functioning. To resolve this issue, confirm that OBS is included in your security software's "whitelist", which comprises approved programs and websites.
This varies based on your hardware, chosen video resolution as well as settings, video duration, etc. However, the majority of users report encountering no such issues, as OBS reliably records without any lagging.
If your OBS recordings exhibit subpar quality, it's likely due to incorrect resolution or aspect ratio settings. Adjusting your bitrate for recording videos is advisable, alongside examining encoder settings.
All the functionalities of OBS Studio are already encompassed in the free version, eliminating the necessity for payment to enhance performance. Additional features might be accessible through plug-ins, yet these could escalate computational demands as well as indeed potentially eliminate the app slowdowns.
People Also ReadTop Free Screen Recorder: Capturing Your Screen for FreeComplete Guide: How to Screen Record on Mac with Audio
In conclusion, OBS recording laggy can significantly detract from the quality of your content creation. Factors such as outdated drivers, excessive video sources, and reliance on wireless connections can fully affect OBS.
By addressing these concerns through updates, source management, wired connections or perhaps making use of FoneDog Screen Recorder for creators can enhance their recording experience. Prioritizing optimization and stability ensures smoother can then produce professional recordings. Happy fixing!
Free Download
For Windows
Free Download
For normal Macs
Free Download
For M1, M2, M3
Leave a Comment
Comment
Screen Recorder
Powerful screen recording software to capture your screen with webcam and audio.
Hot Articles
/
INTERESTINGDULL
/
SIMPLEDIFFICULT
Thank you! Here' re your choices:
Excellent
Rating: 4.6 / 5 (based on 88 ratings)