

作者: Gina Barrow, 最新更新: 2020年9月23日
“你已经在iPad上切换到新的iOS 11了吗? 如果是这样,你丢失了一些文件吗?“学习如何快速 iOS 11升级后从iPad恢复丢失的文件.
IOS 11 终于来了! 除了其酷炫和惊人的功能外,数据丢失也成为主要问题之一。 除了由于某些错误而导致应用程序崩溃和冻结之外,iOS 11升级后,一些文件也很容易消失。 丢失文件的最常见方案可能是以下任何一种情况:
如果您是iPad上数据丢失的受害者,那么这篇文章适合您。 在本文中,您将了解如何升级iPad并熟悉不同的方法 iOS 11升级后从iPad恢复丢失的文件.
 iOS 11升级后从iPad恢复丢失的文件
iOS 11升级后从iPad恢复丢失的文件
部分1。 在iOS 11升级之前该做什么?部分2。 使用FoneDog Toolkit-iOS Data Recovery直接在iOS升级后从iPad恢复丢失的文件部分3。 使用FoneDog Toolkit-iOS Data Recovery通过iTunes备份从iPad恢复已删除的数据部分4。 使用iCloud通过FoneDog Toolkit- iOS数据恢复从iPad恢复已删除的文件视频指南:如何在iOS 11升级后从iPad恢复丢失的文件
我们很高兴能够使用Apple创建的最新和最有前途的iOS更新,因此我们在您开始之前编译了您应该知道的所有必要事项。 请记住,仅仅因为您的设备能够使用新的iOS,它并不一定意味着您必须使用它。 这是您应该了解的一些清单:
例如,如果您使用的是较旧的iPad或iPhone,假设iPad mini 2或iPhone 5 S都兼容iOS 11,那么即使执行基本任务也会影响设备的工作方式。 像iPhone 6S和6 S Plus这样的新型号非常能够与这款iOS竞争。
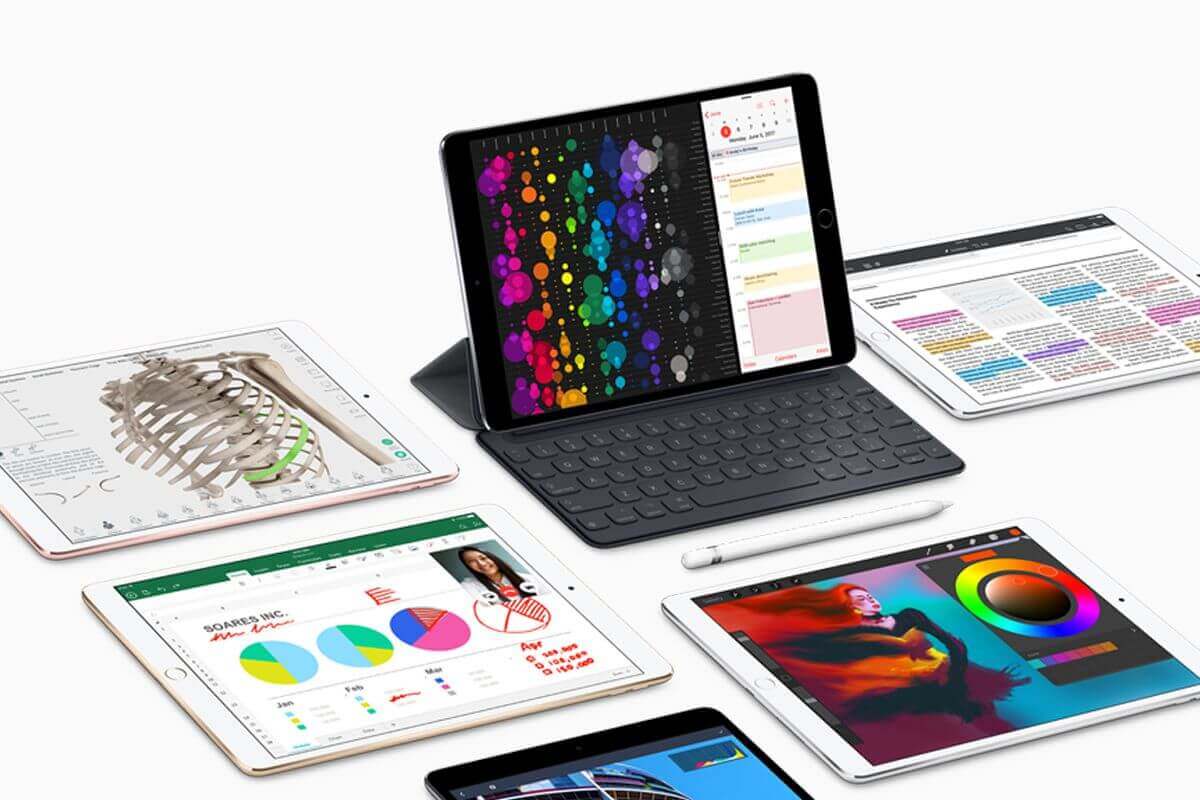 iPad的
iPad的
当您完全了解iOS 11如何为您工作时,就可以开始升级了。 要升级到新的iOS 11,请按以下步骤操作:
在您升级iOS之前,请确保已创建iPad的备份。 选择在iCloud和iTunes之间进行备份。
ITunes备份
ICloud备份
如果打开并且屏幕被锁定,ICloud会每天自动备份您的设备内容。 只要您还没有用完免费的5GB空间,它就可以顺利备份您的iPad,否则您可以购买额外的存储空间。
您可以通过无线连接轻松升级到iOS 11。 建议不要使用移动数据,因为它可能会对您的后付帐单产生超额费用。
转到“设置”,然后点击“常规”开始,然后转到“软件更新”。 如果您收到有最新更新的通知,请点击下载并安装。 您也可以选择稍后通过设置请求的时间进行升级。 确保您有足够的电池寿命来支持升级或更好,然后将iPad插入电源。
在下载开始之前,它会要求您正确输入设备密码。 这与您在设备上使用的密码相同。
等到下载和安装过程完成。 升级后,您现在可以设置iPad并从备份中恢复设备:iTunes或iCloud。 选择哪个具有最新备份。
如果您尚未备份iPad并且已经升级到新的iOS 11,那么您肯定会遇到很大的数据丢失。 这是您后悔升级到新版本并丢失存储在iPad上的重要文件的部分。 但是,你仍然可以 iOS 11升级后从iPad恢复丢失的文件 通过使用 FoneDog工具包 - iOS数据恢复。 了解这个伟大的计划将如何帮助您!
FoneDog工具包 - iOS数据恢复 有三种有效的恢复选择:
人们也读iOS11更新后找回您的联系人iOS11更新后如何恢复丢失的照片
这三种不同的方法都经过认证 iOS 11升级后从iPad恢复丢失的文件 即使你没有备份,或者想从iTunes和iCloud备份中有选择地恢复。 首先,我们将教您如何直接从iPad恢复。
FoneDog工具包 - iOS数据恢复 可在Windows和Mac上下载,因此您可以将其安装在所需的计算机上。 下载后,请按照安装说明立即启动该程序。 选择'从iOS设备恢复'从程序屏幕的左侧面板开始恢复。

将iPhone连接到PC - Step1
使用随附的防雷电缆,将iPad连接到计算机并等待自动检测到设备。 点击'开始扫描' 接着说。
注意:您可以在启动之前暂时禁用iTunes的自动同步选项 FoneDog工具包.

已连接 - Step2
扫描将花费一些时间,具体取决于数据负载和网络连接。 扫描停止后,您现在可以预览找到的所有丢失文件。 iPad上的所有文件类别都将显示在屏幕左侧,所有文件预览都将显示在您的右侧。 您可以打开每个文件类别并预览每个文件,以查看是否存在所需的缺失数据。 如果您最终找到了所有丢失的文件,则可以单独标记它们以进行选择性还原,也可以选中“全选”框以将其全部标记。 单击屏幕底部的“恢复”按钮,将它们保存在所需的输出文件夹中。
这是最简单的方法 iOS 11升级后从iPad恢复丢失的文件. FoneDog工具包 - iOS数据恢复 具有业内最高的检索率,这也是全球数百万用户信赖的原因。
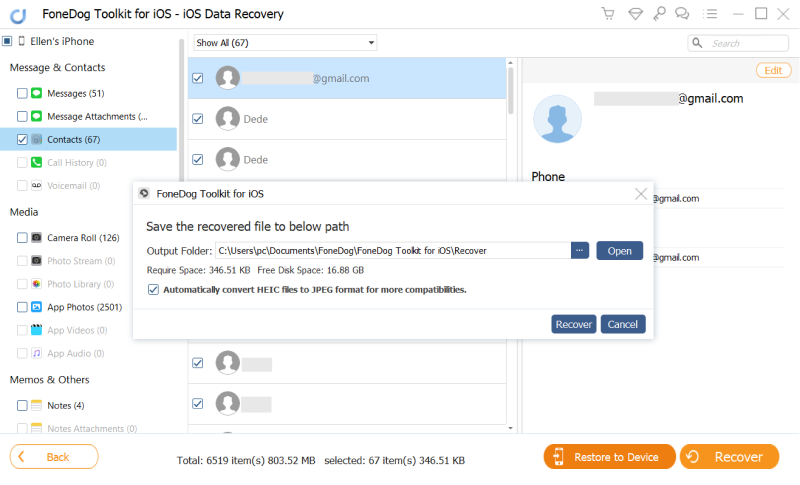
从iPad恢复丢失的文件 - Step3
另一种方式 iOS 11升级后从iPad恢复丢失的文件 是通过iTunes。 但是,唯一令人讨厌的是你没有任何选项来恢复你的特定项目 联系, 条未读消息等等...除非您恢复整个iTunes备份内容。 FoneDog工具包 - iOS数据恢复 通过允许您仅预览并专门恢复所需的项目,您可以更轻松地从iTunes备份中恢复。
首先,你需要打开 FoneDog工具包 - iOS数据恢复 并确保您使用的计算机自动与iTunes同步,因此您无需打开iTunes应用程序。 程序启动后,单击左侧面板中的第二个恢复选项'从iTunes备份中恢复' 开始。

将iPhone连接到PC - 1
在右侧屏幕上,选择要扫描和提取的最新iTunes备份文件 FoneDog工具包 - iOS数据恢复。 点击'开始扫描' 接着说。

选择iTunes备份文件 - 2
当程序提取整个iTunes备份内容时,扫描将花费更长的时间。 扫描停止后,您现在可以看到所有备份项目,例如 条未读消息, 照片, 视频, 以及更多。 所有主要类别都在左侧,您可以在右侧预览每个类别。 在计算机上设置输出文件夹位置,然后选择所需的文件。 对于选择性恢复,请标记您需要的文件,或者您可以选择所有文件以恢复所有项目。 点击 '恢复'按钮保存计算机上所有恢复的文件。
你终于找到了一种更顺畅的方式 iOS 11升级后从iPad恢复丢失的文件。 现在,您可以按照自己的方式继续自定义iPad。

从iPad恢复已删除的数据 - 3
ICloud还提供了一些新的更新以及最近的iOS 11升级,但它与应用整个备份所需的恢复选项相同,而且无法选择您当前所需的内容。 此类还原选项会导致更多数据丢失,尤其是对于尚未备份的新应用和当前数据。 这是哪里 FoneDog工具包 - iOS数据恢复 来了,你能够 iOS 11升级后从iPad恢复丢失的文件 无缝连接。
运行 FoneDog工具包 - iOS数据恢复 并单击最后一个恢复选项'从iCloud Backup恢复'并登录您的iCloud帐户。 您不必担心自己的隐私保护 FoneDog工具包 不存储任何敏感的详细信息,如用户名和密码,以遵守隐私合规性。 确保您在iPad上使用相同的iCloud帐户详细信息。

登录iCloud - #1
备注:
如果您已打开双向身份验证保护,则需要在使用此程序时暂时禁用它。
登录后,您将看到iCloud创建的所有备份文件。 选择最新的备份文件,然后单击'“下载“'按钮。 当您看到一个包含iCloud备份中所有文件的小弹出窗口时,请选择仅要恢复的文件。 这将使下载和提取更快。 点击“下一步”继续。

选择iCloud Backup - #2
扫描需要一段时间才能显示iCloud备份中提取的所有文件。 一旦停止,您现在可以看到之前已检查过要恢复的文件。 预览每个,一旦找到了您确切需要的文件,然后点击'恢复'按钮位于屏幕底部。 您可以决定在计算机上保存文件夹的位置。

从iPad恢复丢失的文件 - #3
这三种不同的选择适合你 iOS 11升级后从iPad恢复丢失的文件 都是有效的。 您只需要确定哪种方法最适合您。
发表评论
评论
热门文章
/
有趣乏味
/
简单困难
谢谢! 这是您的选择:
Excellent
评分: 4.6 / 5 (基于 73 评级)