

作者:Adela D. Louie, 最近更新:January 12, 2024
“我最近無法在iPhone上將內容備份到iCloud上,即使我的iCloud還有空間,嘗試了幾種辦法都無法解決這個問題。還有其他解決方案可以解決這個問題嗎?”
蘋果公司已為其用戶提供了兩個數據管理應用程序,即iCloud和iTunes。 這兩個管理應用程序可以為您的iPhone設備備份其數據。 Apple為用戶提供了此服務,以確保他們在遇到任何數據丟失的情況下都可以輕鬆備份和還原檔案。
但是,在某些情況下,您的iPhone顯示iCloud備份失敗,並且不斷收到錯誤消息。 如果您目前處於這種情況,那麼本文會為您介紹您的iPhone無法備份到iCloud的原因,以及您可以採取的修復措施。
一、您的iPhone無法備份到iCloud的原因二、iPhone無法備份到iCloud的解決方案三、從iPhone備份數據的2024年最佳選擇四、結論視頻指南:如何修復iPhone無法備份至iCloud
相關文章修正「iCloud 備份未顯示在我的 iPhone 上」的 5 種方法 [2024 更新]iCloud 備份時間持續增加? [快速修復]
實際上有很多原因導致您的iPhone無法備份到您的iCloud,我們在此列出了一些常見原因。
Wi-Fi問題 - iCloud備份只能在穩定的Wi-Fi下進行。這意味著如果未連接到無線連接,您將無法將數據從iPhone設備同步到iCloud。
存儲空間有限 - 您已經用盡了Apple提供給您的所有5GB存儲空間。 Apple為所有用戶提供免費的5GB存儲空間,一旦您全部使用它,您將無法再備份任何數據。 您需要購買額外的存儲空間來備份數據。
iCloud設置被關閉 - 您已關閉設置上的iCloud備份數據。 另一個原因是您可能不小心使用iCloud進行備份。
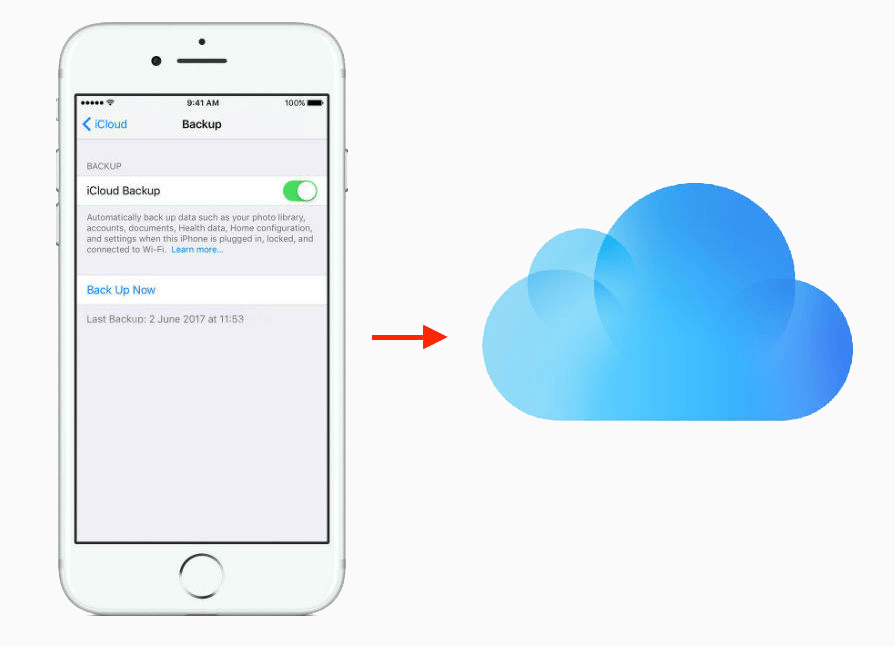
您只需轉到iPhone上的 設定 > 一般 > 重置 > 重置所有設定
重置完成並成功後,繼續嘗試將數據備份到iCloud,看看是否生效。
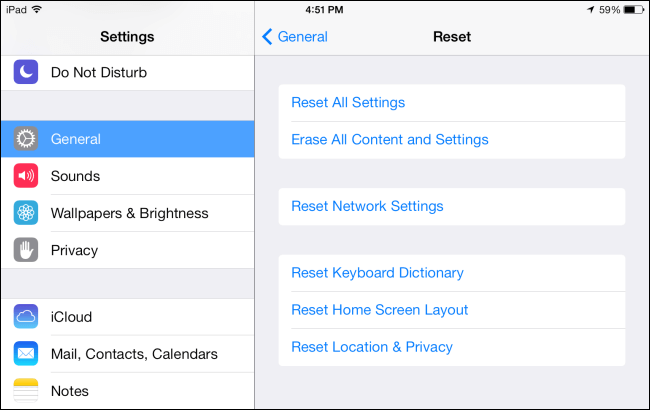
Apple提供免費的5GB iCloud存儲空間。 但是由於不斷的更新,會導致空間不足。
在這種情況下,您可以繼續嘗試通過刪除這些不需要的備份來管理存儲。 您還可以根據需要選擇購買更多存儲空間。
註銷並重新登錄實際上可以解決與您的帳戶驗證有關的一些帳戶問題。
要執行此操作,請繼續前往設定 > 蘋果ID > iCloud,點擊退出,然後確認刪除所有設置。
使用相同的ID和密碼再次登錄iCloud,然後檢查您是否能夠將數據從iPhone備份到iCloud。
簡單的重啟會修復iPhone上的一些錯誤。 按住“睡眠/喚醒”按鈕,直到顯示"滑動來關機".
向右滑動,然後iPhone將關閉。 關閉後等待幾秒鐘,然後再次按住“睡眠/喚醒”按鈕,直到您在屏幕上看到Apple徽標。 繼續執行iCloud備份,看看它是否生效。
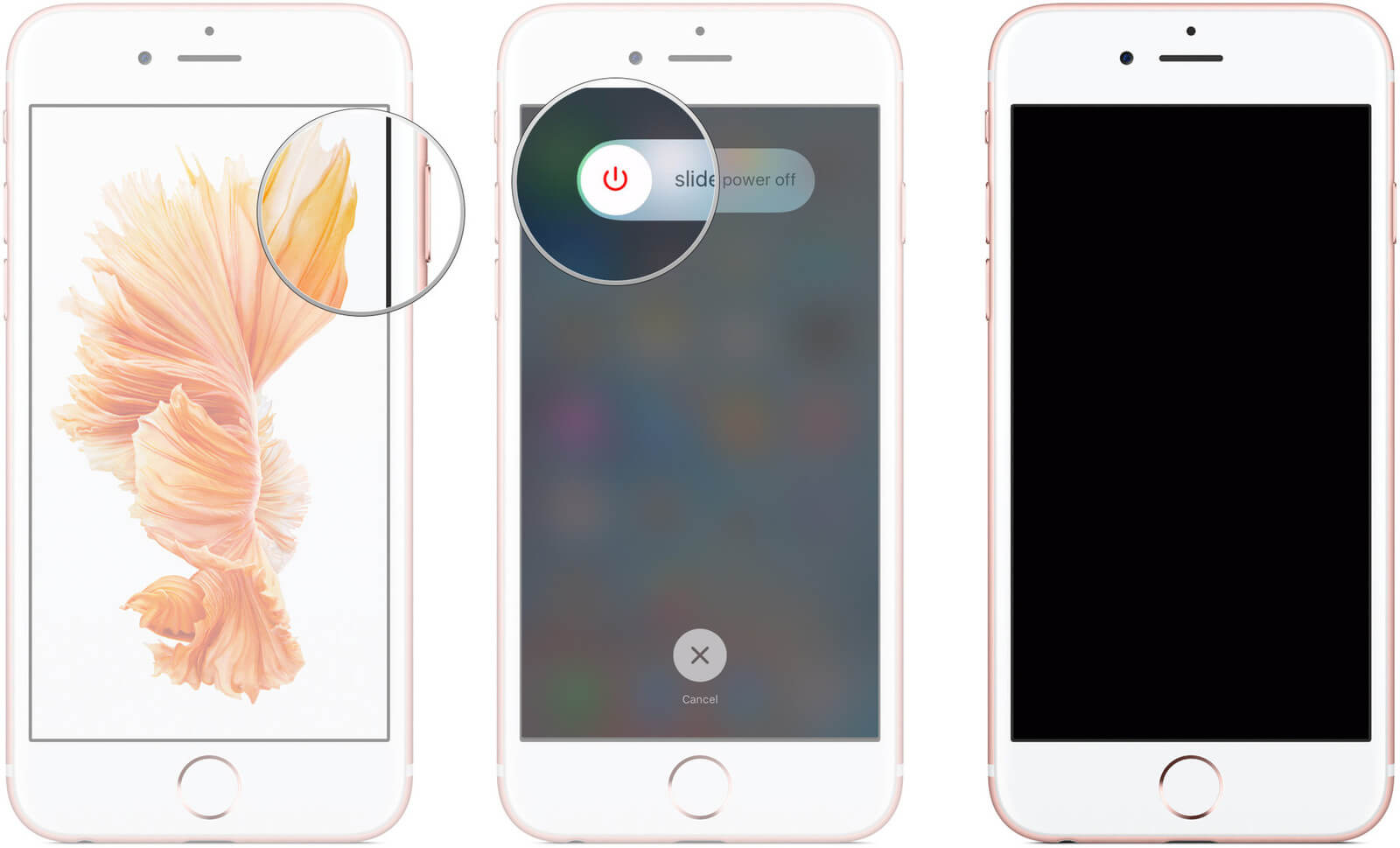
將iPhone連接到Wi-Fi連接,確保您使用的WiFi網路穩定且順暢,然後再次嘗試在iCloud上進行備份。
如果提到的這些解決方案都沒有徹底解決問題,那麼聯繫Apple的支援團隊可能是一個好主意。 您可以訪問任何Apple服務中心,讓他們檢查您的設備。
如果您的iCloud備份確實無法正常工作,請不要擔心,我們為您提供了最佳選擇。 不必再擔心有限的存儲空間,不必再為增加存儲空間而花額外的錢,只需在定期備份數據即可。 使用FoneDog工具包-iOS資料備份及還原。
下載 免費試用版 試一試,絕對不會讓你失望。
FoneDog工具包 - iOS資料備份及還原可以讓您以最簡單,最安全的方式部分或全部備份iPhone的數據。 您將能夠預覽然後將項目從備份恢復到另一個iOS設備,您還可以將備份中的任何內容導出到PC。
使用 這個軟體,您將永遠不必擔心丟失iPhone設備上的任何數據。 FoneDog工具包 - iOS資料備份及還原也不會覆蓋iPhone上的任何數據, 保證安全可靠。
3.1使用FoneDog工具包 - iOS資料備份及還原 備份您的iPhone數據
將FoneDog安裝在電腦上並啟動。使用USB電纜將iPhone連接到電腦。
等待程序檢測到您的iPhone後,從程序的主界面點選 iOS資料備份及還原 ,再選擇iOS資料備份。

下一步,FoneDog提供兩種備份模式:標準備份和加密備份。
為您的備份設置密碼,有助於保護您的隱私信息。
選擇所需的備份模式後,單擊“開始“按鈕。

單擊“開始”後,FoneDog工具包 將顯示該程序可以備份的文件類型。 照片,訊息,聯絡人,視頻,通話記錄,WhatsApp對話等
您可以選擇個別需要的數據,也可以選擇全部備份。 選擇要備份的文件類型後,請繼續並單擊“下一頁“按鈕。

其他教程:
您可能想知道有關不進行任何備份就還原iPhone數據的信息,這是為您提供的 詳細教程 。 FoneDog工具包還可以修復iPhone上的各種系統錯誤, 點擊這裡. 看看它是如何解決問題的。
FoneDog將開始備份您的iPhone數據。
備份完成後,你可以看到備份檔案的名稱和大小。
如果您希望從iPhone備份更多,您可以選擇“備份更多”,或者您可以選擇“恢復iOS數據“將備份還原到PC或其他設備。

3.2使用FoneDog工具包 - iOS資料備份及還原,有選擇地將數據還原到iPhone或電腦
在您的電腦上啟動FoneDog工具包 - iOS資料備份及還原
使用USB電纜將iPhone連接到電腦
從程序的主界面,繼續選擇 iOS資料備份及還原,再選擇iOS資料還原.

FoneDog工具包將顯示您所有的備份檔案列表。
您將能夠看到備份檔案的詳細信息,例如備份的日期和檔案大小。
選擇所需的備份檔案,然後單擊“現在查看”按鈕。

單擊“立即查看”按鈕後,FoneDog將開始掃描您的備份文件。
您將能夠在螢幕上看到掃描過程的進度。

掃描過程可能需要一些時間。掃描完成後,您可以從屏幕左側預覽所有項目,還可以有選擇地還原的數據。接著您可以選擇:
還原到設備 - 您可以將備份還原到iPhone或其他iOS設備
還原到PC - 您要將備份還原到電腦本地。

FoneDog工具包 - iOS資料備份及還原還可以讓您將數據還原到PC或其他設備上。 數據的安全性也不用擔心,因為FoneDog不會讓您在還原過程中丟失任何數據,也不會覆蓋您現有的數據。 該程序還可以讓您從iPhone設備備份數據,而無需購買存儲空間。
發表評論
留言
熱門文章
/
有趣無聊
/
簡單難
謝謝! 這是您的選擇:
Excellent
評分: 4.7 / 5 (基於 78 個評論)