

Escrito por Vernon Roderick, Última actualización: 14 de septiembre de 2020
Un iPhone es uno de los dispositivos líderes que diseña y desarrolla Apple. Es un teléfono inteligente que funciona con iOS. Apple es líder en tecnología que desarrolla y vende dispositivos electrónicos, software y hardware y brinda servicios en línea.
El iPhone es un dispositivo útil, seguro y valioso con muchas funciones útiles ideales para realizar múltiples tareas. Se utiliza para mensajería, llamadas, correos electrónicos, reproducir música, videos, tomar fotos y muchos otros. También se puede utilizar para compartir la conexión de datos móviles mediante un punto de acceso personal que funciona como una conexión Wi-Fi para que otros dispositivos se conecten. Hay ocasiones en las que ocurren problemas con su dispositivo. Un ejemplo es el El punto de acceso personal del iPhone no funciona. Este artículo proporciona varios métodos sobre cómo resolver el problema.
Parte 1: Cómo resolver que el punto de acceso personal del iPhone no funcionaParte 2: Cómo resolver el punto de acceso personal del iPhone que no funciona con Wi-FiParte 3: Cómo resolver el punto de acceso personal del iPhone que no funciona con BluetoothParte 4: Cómo resolver el punto de acceso personal del iPhone que no funciona con USBParte 5: en resumen
Esta sección proporciona varias formas de resolver el problema en El punto de acceso personal del iPhone no funciona. Varios factores pueden causar el problema, por lo tanto, algunos métodos pueden o no funcionar en su dispositivo. A continuación se muestran los pasos por método que puede intentar realizar para resolver el problema del Hotspot personal en su dispositivo iPhone.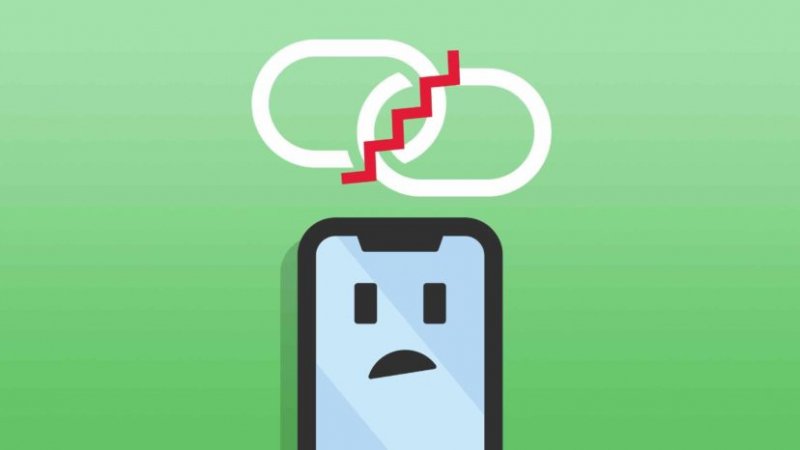
Se necesitan datos móviles en su dispositivo iPhone para habilitar el Hotspot personal y otros dispositivos podrán conectarse al hotspot. En su dispositivo iPhone, apague los datos móviles. Vuelva a encender los datos móviles y verifique si el punto de acceso personal ahora funciona en su iPhone. Si aún no funciona, continúe con los pasos siguientes en la siguiente sección.
Cómo apagar y encender los datos móviles en su iPhone:
La mayoría de las veces, solo necesita volver a habilitar el punto de acceso personal apagándolo y volviéndolo a encender. Asegúrese también de que los dispositivos de conexión estén dentro del límite de distancia al punto de acceso, en este caso, su dispositivo iPhone.
Si no puede encender el Hotspot personal o no puede verlo, confirme si es compatible con su plan inalámbrico o si su proveedor de servicios inalámbricos lo habilitó. Puede comunicarse con su proveedor de servicios inalámbricos para obtener una confirmación de su plan celular. Puede obtener el número de atención al cliente en el sitio web del operador y preguntarles si la funcionalidad está habilitada.
Cómo confirmar la configuración del operador inalámbrico:
Asegúrese también de que su dispositivo iPhone tenga instalada la versión más reciente de iOS para evitar el problema en El punto de acceso personal del iPhone no funciona.
Cómo obtener las actualizaciones más recientes de iPhone móvil iOS:
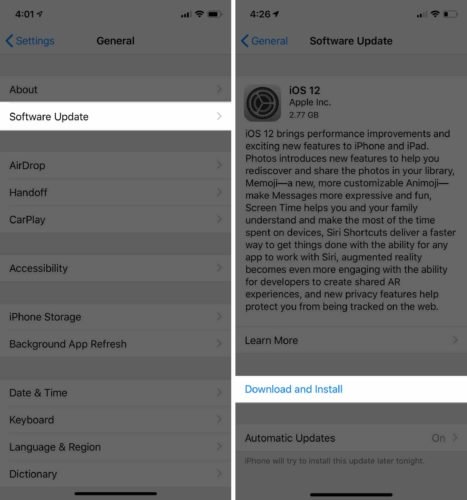
La mayor parte del tiempo reiniciar el dispositivo resolverá la mayoría de los problemas. Reiniciar actualizará o renovará el estado de su dispositivo y sus datos aún se conservarán. Cómo realizar el reinicio del iPhone:
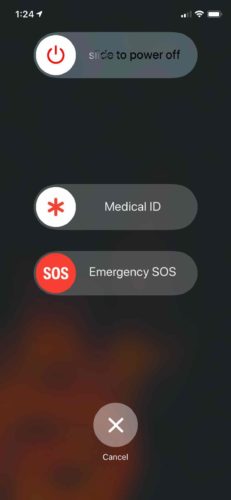
Restablecer no eliminará los datos de su dispositivo iPhone, sino que solo restablecerá las contraseñas de Wi-Fi, las redes, la configuración de VPN y APN y la configuración del celular. Si restablece la configuración de red en su dispositivo iPhone, volverá a la configuración original.
Cómo restablecer la configuración de red:
Las certificaciones APN instaladas en su dispositivo iPhone a veces pueden afectar el Hotspot personal. Los certificados APN hacen que su dispositivo iPhone funcione con algunas compañías telefónicas. Haga una copia de seguridad de esos datos específicos cada vez que elimine algo en su dispositivo.
Cómo eliminar certificados APN:
Algunos usuarios resolvieron el problema desactivando el punto de acceso personal y luego cerrando sesión en su cuenta de iCloud. A continuación, reinicie el dispositivo iPhone, luego inicie sesión nuevamente en su cuenta de iCloud y habilite el Hotspot personal.
Cómo cerrar sesión en la cuenta de iCloud:
Esto necesitará su computadora Mac que tiene un llavero iCloud habilitado para que contraseñas se sincronizará con iCloud.
Si aún así el problema no se resuelve, es posible que debido a un problema de hardware en su dispositivo iPhone que afecta la función Personal Hotspot, debe comunicarse con el Soporte de Apple en línea o puede visitar una Apple Store cerca de su área.
A Modo DFU o conocido como Actualización de firmware del dispositivo es una restauración profunda de su dispositivo iPhone, más profunda que el modo de recuperación. Este modo borrará todo en su dispositivo y lo restaurará a uno nuevo. Es muy recomendable crear una copia de seguridad de los datos importantes de su dispositivo iPhone antes de realizar la restauración DFU.
Esta sección proporciona información simple que le enseñará cómo conectarse correctamente a Personal Hotspot a través de la conexión Wi-Fi tanto para el dispositivo iPhone que ejecuta Personal Hotspot como para los dispositivos de conexión y evitar el problema en El punto de acceso personal del iPhone no funciona.
¿Cómo arreglo mi punto de acceso personal? Esta sección proporciona un método básico que le enseñará cómo conectarse correctamente a Personal Hotspot usando la conexión Bluetooth y evitar que el problema en iPhone Personal Hotspot no funcione.
Si Personal Hotspot aún no funciona, apague el Bluetooth y vuelva a encenderlo. Primero puede desvincular sus dispositivos y reiniciarlos. A continuación, vuelva a emparejar los dispositivos.
¿Cómo se habilita Personal Hotspot en el iPhone? Esta sección proporciona un proceso básico que lo guiará sobre cómo conectarse correctamente a Personal Hotspot mediante la conexión del cable USB y evitará que el problema en iPhone Personal Hotspot no funcione. Primero, actualice su iTunes a la última versión.
Cómo descargar las últimas actualizaciones de iTunes:
Un iPhone es un dispositivo iOS que puede manejar muchas tareas útiles que le permiten administrar varias aplicaciones, mensajes, contactos, correos electrónicos, archivos e incluso compartir un punto de acceso personal para que otros dispositivos se conecten. Se puede compartir un punto de acceso personal a través de conexiones Wi-Fi, Bluetooth o USB. Sin embargo, hay ocasiones en las que se produce un problema, como que el punto de acceso personal del iPhone no funciona. En este artículo se presentan varios métodos que pueden ayudarlo a resolver el problema. La mayoría de las veces, algunos de los problemas se pueden resolver con solo reiniciar el dispositivo, lo que es posible que desee considerar.
Comentario
Comentario
Recuperación del sistema de iOS
Reparar varios errores del sistema iOS en condiciones normales.
descarga gratuita descarga gratuitaHistorias de personas
/
InteresanteOPACO
/
SIMPLEDificil
Gracias. Aquí tienes tu elección:
Excellent
Comentarios: 4.4 / 5 (Basado en: 95 El número de comentarios)