

By Gina Barrow, Last updated: October 30, 2017
“I have just upgraded to the iOS 11 recently on my iPhone 7 and I realized that my WhatsApp photos were deleted. I am not certain but I think I did not backup my WhatsApp but can I still recover deleted WhatsApp pictures form iPhone after iOS 11 update?
This is the most common scenario during an iOS upgrade most especially now that the new iOS 11 has been launched; expect to see a lot of concerns regarding data loss. The most frequently asked data loss after the iOS upgrade is about getting back deleted WhatsApp pictures and other files like contacts, call history, text messages, and more. Whatsapp is the hottest instant messaging app today that everyone is talking and using about and there are millions of active users who are experiencing this kind of issue too. Although WhatsApp made communications a lot better, it has also caused a big stress on users who lost or deleted their WhatsApp contents. We know that WhatsApp has now integrated iCloud to be the main backup source but then a lot of iOS users still tend to miss doing this. Remember that WhatsApp does not store messages on their servers so when chats and media are gone, they are unable to retrieve them. It is either you use the regular iPhone backup and iCloud options or nothing. So what will happen if you don’t have WhatsApp backup? How are you able to recover deleted WhatsApp pictures from iPhone after iOS 11 update? In this article, we will show how you can get back all the Whatsapp media with and without backups.
Part1. Recover Deleted WhatsApp Pictures using FoneDog Toolkit- iOS Data RecoveryPart2. Recover Lost WhatsApp Pictures directly from iPhone via FoneDog Toolkit- iOS Data RecoveryPart3. Recover Deleted WhatsApp Pictures using iTunes via FoneDog Toolkit- iOS Data RecoveryPart4. Recover deleted WhatsApp pictures via iCloud using FoneDog Toolkit- iOS Data RecoveryVideo Guide: How to Recover Deleted WhatsApp Pictures from iPhone update iOS 11 UpdatePart5. Recover Media Files from iCloud using WhatsApp backupPart6. Email WhatsApp MediaPart7. Conclusions
The only way to recover deleted WhatsApp pictures from iPhone after iOS 11 update is by using third-party recovery programs. There are a lot of programs out in the market but only a few of them works. FoneDog Toolkit- iOS Data Recovery is the most trusted recovery program for any phone contents such as contacts, text messages, WhatsApp messages & pictures, photos, videos and much more. It has been proven effective with three recovery methods in one program: ‘Recover from iOS device, Recover from iTunes, and Recover from iCloud’. This program offers selective restore which is a great feature especially if you only needed to recover a few files. These are the following key features:
FoneDog Toolkit- iOS Data Recovery was also developed to cater the (DIY or Do It Yourself) software. It does not require experts to use this program because it has been made with a user-friendly interface that anyone can certainly understand and use. Find out how you can use this program in the next parts below:
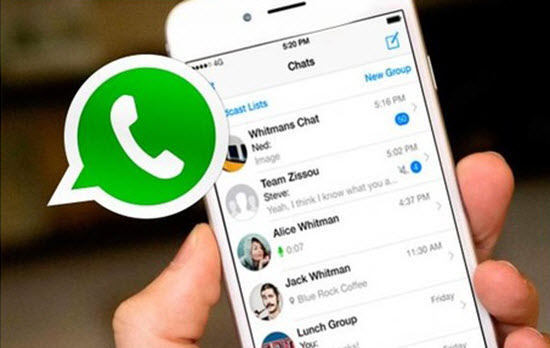 Recover WhatsApp Pictures from iPhone after iOS 11 Update
Recover WhatsApp Pictures from iPhone after iOS 11 Update
The first recovery option by FoneDog Toolkit- iOS Data Recovery is to ‘Recover from iOS device’. This means that we can recover deleted WhatsApp pictures from iPhone after iOS 11 update without any backups needed. This will work effectively once the data inside the iPhone are preserved and not yet overwritten. This is why it is strongly advised to avoid using the device once data loss has happened. Look for FoneDog Toolkit- iOS Data Recovery and the only thing we need now is to download and install this program to begin the recovery. Here’s how:
On your computer (Win or Mac) download and install the program FoneDog Toolkit- iOS Data Recovery by following the onscreen guides. Launch the program once the installation is complete and then click on the first recovery method: ‘Recover from iOS device’.

Download and Launch FoneDog - iOS Data Recover -- Step1
Plug in the iPhone to the computer to begin the recovery but first, make sure that you have updated the iTunes running on this computer and avoid launching it while the recovery is ongoing. This is to avoid the automatic syncing of data into iTunes. You can also choose to disable the auto-sync of iTunes by going to iTunes>Preferences>Devices>and then check ‘Prevent iPods, iPhones, and iPads from syncing automatically’. Click ‘Start Scan’ to begin the recovery.

Connect iOS 11 Device and Start Scan -- Step2
FoneDog Toolkit- iOS Data Recovery will now scan the entire iPhone for all the deleted items. This process may take a while depending on a load of data and the network connection. You have to make sure you have a stable internet connection while the recovery is ongoing. Make sure you have enough battery life to sustain the process and then avoid using it while the recovery is still on process. When the scanning stops, you can now see all the recovered items including WhatsApp pictures. On the left side of the screen, you can see all the file types and you can head over to Messages & Contacts and then go under Whatsapp and WhatsApp attachments. From here you can now perform selective recovery by marking those WhatsApp pictures. You can also filter the results by togging on the ‘Only display the deleted item/s’. Once you have everything you needed, click on the ‘Recover’ button at the bottom of the screen. Save them in a new folder on your desktop for easier navigation later on.
This is the easiest and the fastest way to recover deleted WhatsApp pictures from iPhone after iOS 11 update.
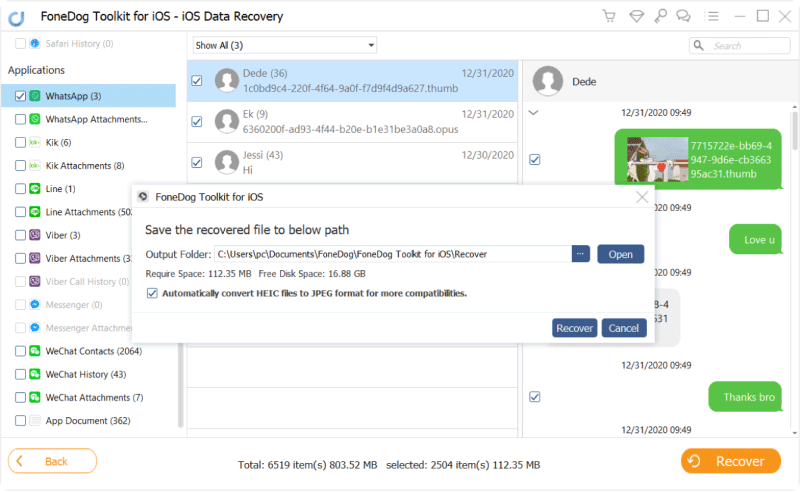
Recover Lost WhatsApp pictures after iOS 11 Upgrade -- Step3
If you have used iTunes as your backup source then you can also recover deleted WhatsApp pictures from iPhone after iOS 11 update. Unlike the usual restore from iTunes, using FoneDog Toolkit allows you to recover certain files only like WhatsApp pictures without the need to restore the entire backup contents which we all this as a big hassle. This method is way better because we all know that not everything inside the backup is really important and only a few of them really matters that you only need to restore them. To use this recovery option, you can refer to these guides:
First, make sure you have FoneDog Toolkit- iOS Data Recovery already running on the computer and then launch the program. Choose the second recovery method on the left screen side: ‘Recover from iTunes’ to begin the recovery. There is no need to launch the iTunes as well since the FoneDog Toolkit automatically detects all the iTunes backup running on your computer. Just make sure you have updated the iTunes to its latest version.

Launch FoneDog -- Step1
The next step is to choose the desired iTunes backup that you need to restore. Once you have selected the right backup file, click ‘Start Scan’ to continue.

Select iTunes Backup File -- Step2
Scanning and extracting the entire iTunes backup file may take some time but you are on your way to getting back your lost memories. Once the scanning stops, you can now see all the file types displayed on the left side of the screen. Go over to your WhatsApp media files and then find the deleted pictures. You can mark them one by one and restore them individually. Set a new folder location on your computer to save all the recovered WhatsApp pictures. Don’t forget to click the ‘Recover’ button located at the bottom of the screen.
This recovery option is very convenient especially if you have been using iTunes. You can easily and selectively recover any files in the future like contacts, call logs, messages, photos, videos, and much more.
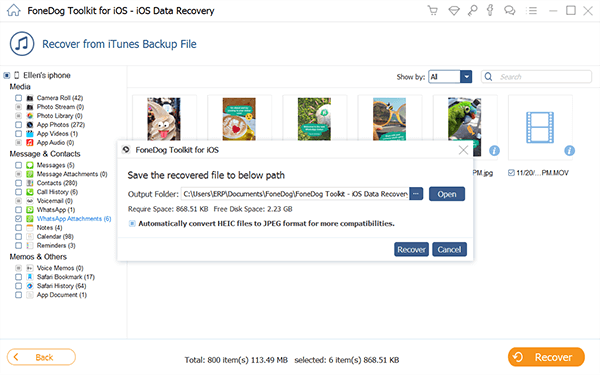
Recover WhatsApp Pictures after iOS 11 update form iPhone -- Step3
The third recovery method you can take advantage of using FoneDog Toolkit- iOS Data Recovery is ‘Recover from iCloud’. Check out the steps below on how you can recover deleted WhatsApp pictures from iPhone after iOS 11 update.
Launch the program FoneDog Toolkit- iOS Data Recovery to start the recovery. You need to click on the third recovery method which is ‘Recover from iCloud’ and then sign in to the same iCloud account you are using on the iPhone. Don’t worry about your credentials; they are not saved in the system to protect your privacy. If in any case, you have enabled the two-step verification on any iDevices then you can disable it for the meantime while the recovery is in the process.

Launch FoneDog -- Step1
The next step is to select the most recent iCloud backup file by clicking the ‘Download’ button beside. You can refer to the date and timestamp of the backup files to determine which one you can restore.

Select iCloud Backup -- Step2
After choosing the desired iCloud backup, you will then be asked to choose among the available file types that can be recovered. Mark the box for WhatsApp and WhatsApp attachments and then click ‘Next’ to continue.
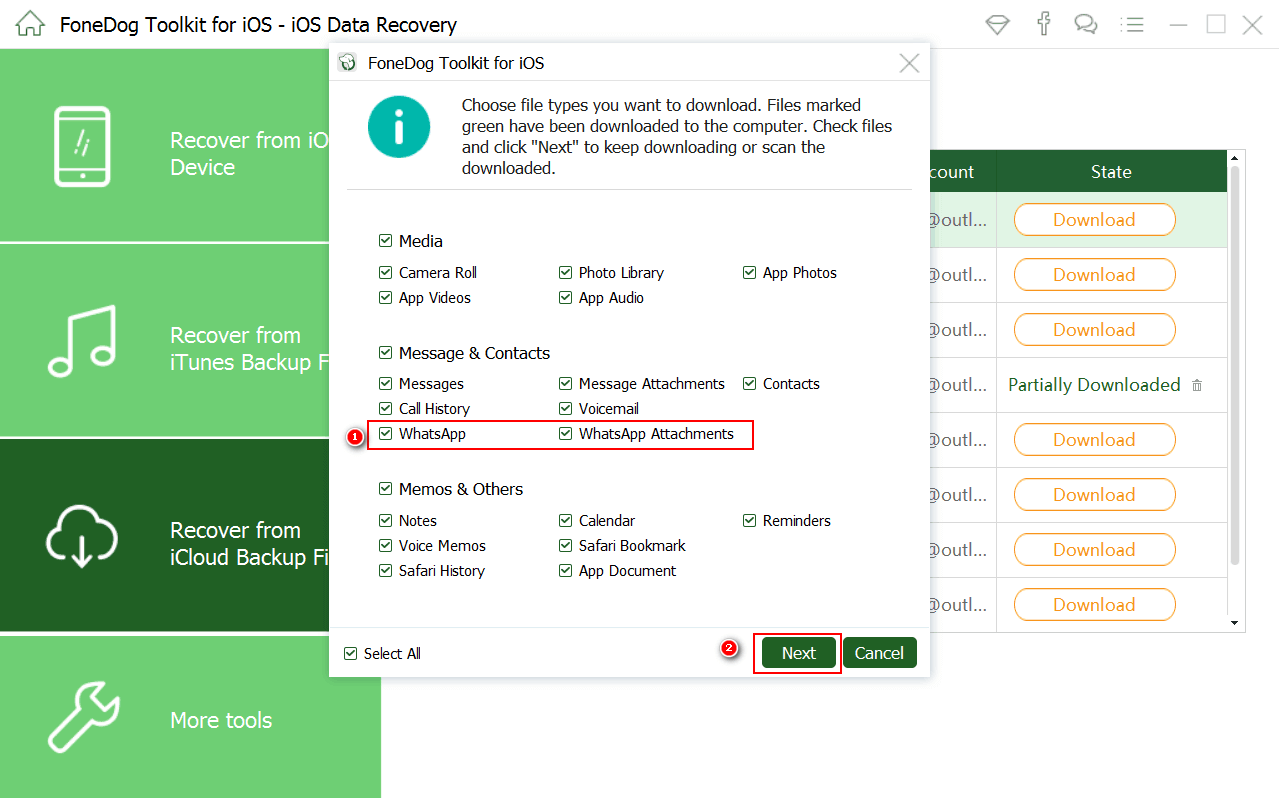
Select WhatsApp from Software -- Step3
FoneDog Toolkit- iOS Data Recovery will begin to scan, extract and download all the selected file types to be recovered. This process will take a while but you can see its progress on the notification bar on top. Once the scanning is completed, you can now see all the recovered items under those categories you selected earlier. You can go over each of the files and then mark the items you want to recover. Click ‘Recover’ at the bottom of the screen to save all the WhatsApp pictures. Be sure to create a folder to save all the recovered items.
This process to recover deleted WhatsApp pictures from iPhone after iOS 11 update is so easy and user-friendly. All the steps are click-through based with complete sets of instructions.Also Read:
Easily Recover Lost WhatsApp Messages from iPhone after iOS 11 Update
How to Recover Lost Photos after iOS 11 Update
3 Top Ways to Get Back Contacts after iOS 11 Update

Recover Deleted WhatsApp Photos from iPhone -- Step4
In order for you to recover deleted WhatsApp pictures from iPhone after iOS 11 update is to use the iCloud backup option given by WhatsApp itself. First, you need to verify if there is a backup available by going to WhatsApp Settings > Chats > Chat Backup. Once you see the last backup made by iCloud you can go ahead and uninstall WhatsApp from the iPhone and then do the following:
And that’s it! It is so easy to restore from iCloud as long as you have backups.
 Recover WhatsApp Photos after iOS 11 Update
Recover WhatsApp Photos after iOS 11 Update
Another option to recover deleted WhatsApp pictures from iPhone after iOS 11 update is to email the conversation and attach all the media contents. You can send this to your own email account or to anyone you wanted.
Remember that the number of media files you can attach still varies on the email client you are using. You can do this several times if you have multiple pictures to send. You may refer to the email client’s size limits for attachments.
There are plenty of ways to recover deleted WhatsApp pictures from iPhone after iOS 11 update. Always bear in mind that regardless of the contents and situations, make sure to properly back up the phone because it can surely help you during moments of data loss. You can also keep FoneDog Toolkit- iOS Data Recovery handy on your computer to make it even easier to perform data recovery. Use the free trial today and discover how amazing this program can be.
Leave a Comment
Comment
iOS Data Recovery
3 Methods to recover your deleted data from iPhone or iPad.
Free Download Free DownloadHot Articles
/
INTERESTINGDULL
/
SIMPLEDIFFICULT
Thank you! Here' re your choices:
Excellent
Rating: 4.7 / 5 (based on 70 ratings)