

By バーノン・ロデリック, Last updated: August 17, 2023
「Androidの電話機でリセットした後に紛失したデータを回復する方法はありますか?私のサムスンノート5から紛失したファイルを回復するのを手伝ってくれる人はいますか?ありがとうございます!
お客様の Android 電話が意図せずに工場出荷時のデフォルト設定にリセットされたかどうかにかかわらず、すべての電話ファイル、アプリケーション、写真、ビデオ、およびその他のデータを削除すると、非常に深刻になります。 工場出荷時設定へのリセットを実行すると、携帯デバイスは、携帯電話の製造元から提供されるデフォルトのアプリケーションと設定のみが使用可能な状態になります。 多くの人にとって、この機能は、Androidバージョンが自分のデバイスの使用方法に影響を与えるシステムの問題を引き起こし続ける場合に特に重要です。 しかし、誤って工場出荷時設定にリセットされた場合、それは本当に苦痛になります。 お客様はそのようなイベントの後にお客様のAndroid携帯電話上のすべての失われたデータを取得することができる方法を見つけるために、読んで、工場出荷時リセット後のデータ復元方法の解決策を実行します。
1:リカバリプロセス前の注意事項2:バックアップを元に戻して工場出荷時設定に戻すパート3:SDカードからFoneDog Toolkitを使用して失われたデータを復元するPart 4:ビデオガイド:Androidデバイスで工場出荷時設定に戻った後のデータの損失を取り除く方法パート5:結論
お客様のAndroidフォンの回復手順を開始する前に、次の注意を最初に覚えておいてください。
工場出荷時のリセットインシデントの前にすべての電話ファイルとデータのバックアップを実行した場合は、そのすべてをAndroid搭載端末に戻すことができます。 バックアップの手順は、Android搭載端末のGoogleで常に強調表示されています。ファイルやデータの別のマシンへのアクセスだけでなく、Android搭載の携帯電話やタブレットが突然消失したり、工場出荷時の設定にリセットされたときに復元できます。 バックアップを取得するには、Google自体とローカルバックアップファイルからのバックアップの2つの方法があります。 お客様が選択したオプションについて、以下の手順に従ってください。
Android搭載端末でGoogleアカウントを設定する
Android搭載端末にGoogleアカウントを既に設定している場合は、次の操作を行って、Googleに同期したすべての電話ファイルとデータを取得できます。
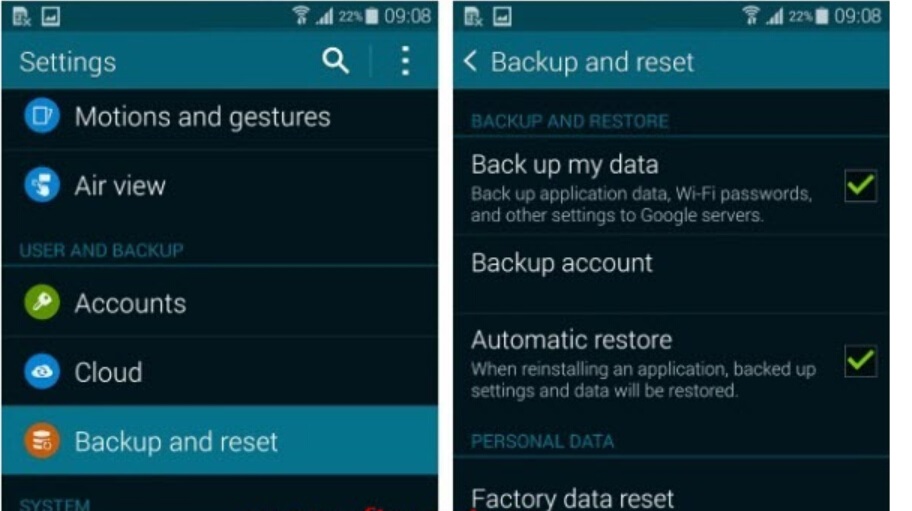
この機能を搭載している携帯電話では、通常 設定>バックアップと復元 同様に、すべての電話メーカーがこの機能の別の名前を付けています。 これの例は、 LG Androidのバックアップ 電話機のバックアップファイルを作成する手順は、次のとおりです。
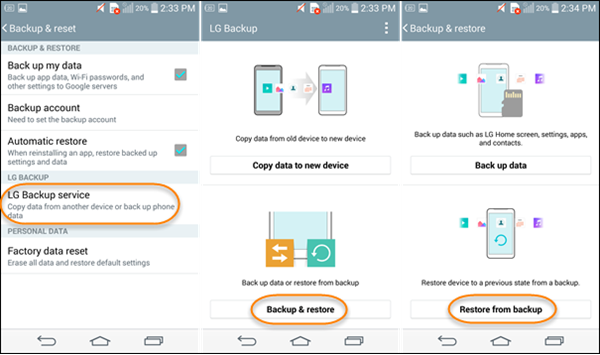
すべてのAndroid端末でローカルバックアップファイルを作成するオプションはありませんが、この機能は、Googleアカウントを使用してファイルやデータをオンラインで同期したくないユーザーにとって理想的です。 携帯電話にこの機能がない場合は、上記のオプションに従うか、削除されたファイルをすべて復元することをお勧めします FoneDogツールキット - Android Data Recovery.
Android Privまたは最新のAndroidを使用している場合は、ファイルやデータを失うことなくバックアップすることがより柔軟になります。 バックアップから復元して、デバイスから最大限に活用できます。
Androidデータをバックアップするには、次の手順を実行します。
バックアップを設定したアカウントを確認するには:
Android Backup Serviceを使用してバックアップされるファイルの種類は次のとおりです。
お客様の問題に対する最良の答えは、 FoneDogツールキット - Android Data Recovery。 これは、電話機の失われたファイルとデータを回復する方法に関する包括的でわかりやすい指示を提供するツールです。 お使いの携帯電話でこの機能を有効にすると、FoneDogツールキットには、Androidデバイスから回復できるファイルタイプで構成されるメインページが表示されます。 コンタクト, メッセージ, 通話履歴ログ、写真、ビデオ、 ドキュメント や 音楽 ファイル このセクションでは、取り出しのシナリオについて説明します。その1つは、携帯電話のメモリカードから削除されたファイルを取り出すことです。 工場出荷時設定へのリセット後にメモリカードの内容も削除された場合は、削除されたファイルをすべて元に戻すことをお勧めします。 幸いなことに、FoneDogツールキットは同様にこの問題を解決するのに役立ちます。 お客様のmicroSDカードからお客様の失われたデータを取得する方法については以下の手順に従ってください。
FoneDogツールキットのホームページに戻り、 AndroidのSDカードのデータ復元 メニュー(サイドメニューパネルから)。 このメニューをクリックすると、Androidから切り替わります データ復元 これに
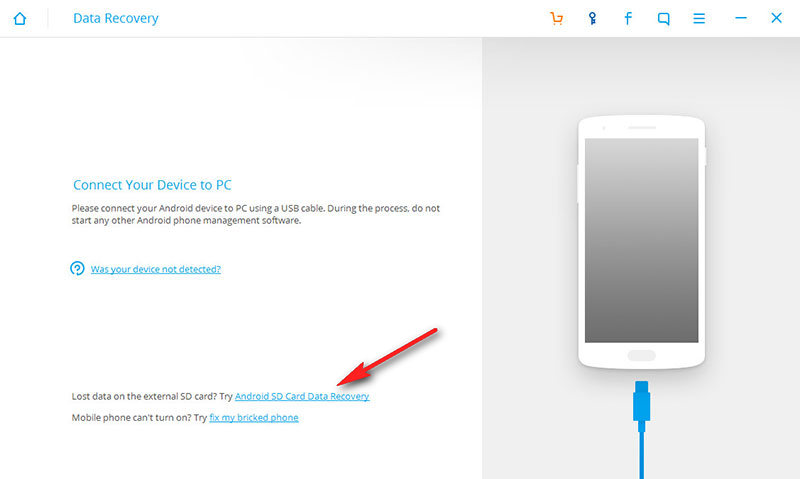
当社のFoneDogツールキットはお客様のコンピュータに接続するためにお客様のmicroSDカードを必要とします。 復元プロセスの次のステップに進むには、今すぐこの作業を行ってください。
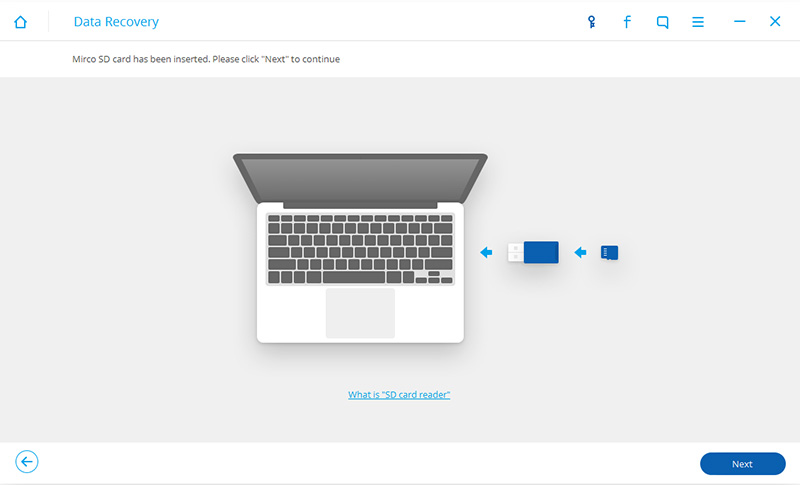
それが検出されると、メインウィンドウに "リムーバブルディスク"が見つかりました。 お客様のメモリカードを選択し、次"ボタンを押して続行します。
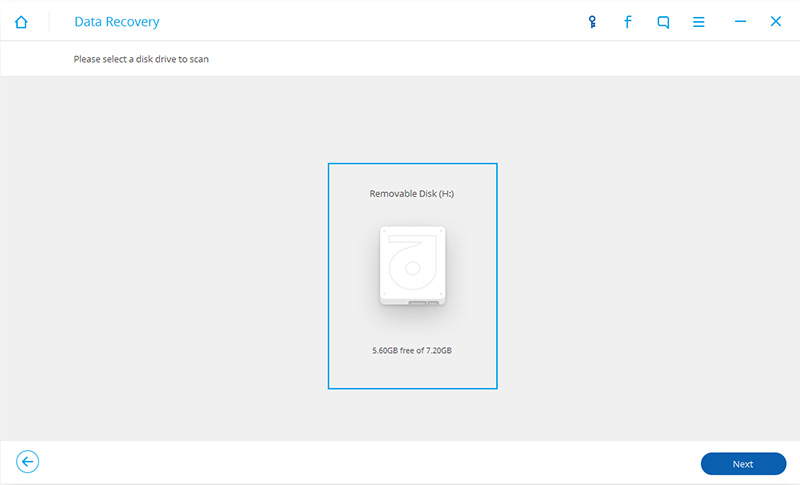
これまでに説明したように、FoneDogツールキットは、このモジュールにも適用可能なAndroid Data Recovery用の2つの検索モデルを提供します。 スタンダードモード アドバンストモード。 標準モードでは、削除されたすべてのファイルとデータについてメモリカードをスキャンすることができます。アドバンストモードでは、標準モードよりも効果的にそれらを見つけるためにツールキットがより広範なスキャンを実行します。 使用する検索モードを選択して「開始(FoneDogツールキットを初めて使用する場合は、標準モードの使用をお勧めします)。
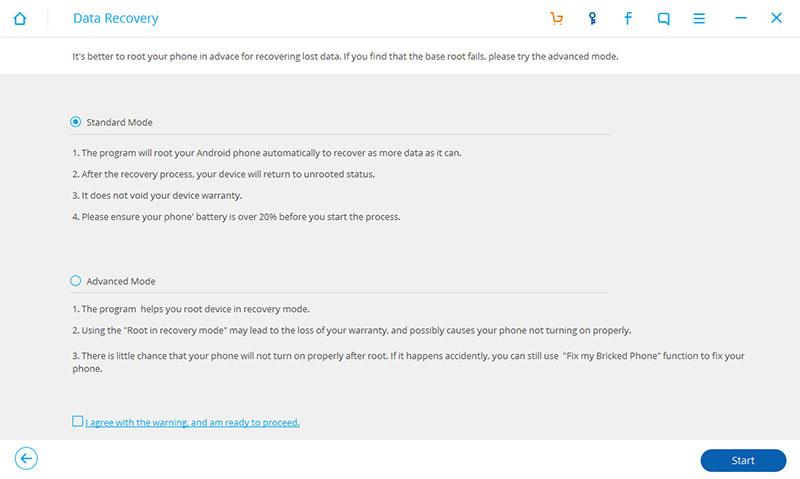
スキャンプロセスが完了するのを待った後、FoneDogツールキットは今お客様にそれがお客様のmicroSDカードで見つけたすべての削除されたファイルをお客様に見せるでしょう。 お客様が回復したいものを選択し始めて、それから「回復する"ボタンをクリックしてコンピュータやラップトップに保存します。
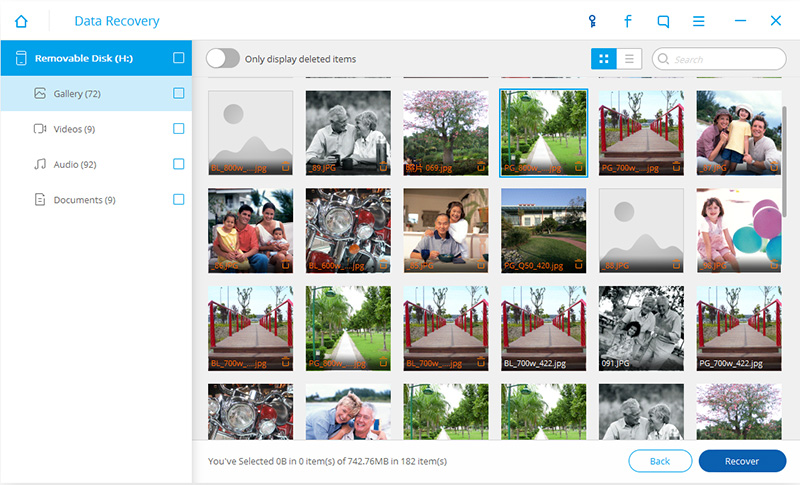
削除されたファイルを非常に便利な方法で復元した後、今度は完全に再度呼吸することができます。 友達と良い知らせをしてください! それらについて教えてください FoneDog Androidデータ復元.
上記のソリューションのいずれかがお客様のために働くことを願っています。 工場出荷時のリセット後に電話ファイルとデータをすべて失うと、特に最近のバックアップがない場合は非常に不快になります。そのような場合は、 FoneDog ツールキット - Android Data Recovery電話ファイルとデータをGoogleに頻繁にバックアップしている場合を除きます。 後者の場合は、Googleアカウントと "バックアップと復元"お客様のAndroidデバイスの機能。 しかし、結局のところ、重要なことは、お客様のAndroid携帯のバックアップを実行せずに工場のリセットをやり直すことを忘れないようにすることです。
コメント
コメント
人気記事
/
面白いDULL
/
SIMPLE難しい
ありがとうございました! ここにあなたの選択があります:
Excellent
評価: 4.6 / 5 (に基づく 62 評価数)