

By Nathan E. Malpass, Last updated: October 12, 2023
When it comes to seamlessly transferring these cherished photos from an iPhone to a Mac, the process should be as effortless as the memories themselves. However, many users encounter a common stumbling block: they cant import photos from iPhone to Mac.
Whether it's due to a technical glitch, compatibility issues, or simply not knowing the right steps, being unable to transfer photos can be immensely frustrating. The good news is that you're not alone, and there are solutions at hand to troubleshoot and resolve this issue.
In this article, we'll guide you through a series of steps, workarounds, and techniques to help you overcome the hurdles that prevent the smooth transfer of your valuable photos. By the end of this guide, you'll be well-equipped with the knowledge to troubleshoot the problem and regain control over your photo transfer process.
So, if you've ever found yourself scratching your head while attempting to import photos from your iPhone to your Mac, read on. We'll delve into the potential causes behind this problem and provide you with clear, concise instructions to ensure that your photos find their way onto your Mac where they belong.
Part #1: Top Reasons Why You Cant Import Photos from iPhone to MacPart #2: Ways to Fix “Cant Import Photos from iPhone to Mac” IssuePart #3: The Best Way to Fix the Issue “Cant Import Photos from iPhone to Mac”Conclusion
Transferring photos from your iPhone to your Mac should be a straightforward process, but various factors can lead to frustrating roadblocks. Before we dive into solutions, let's explore the top reasons why you cant import photos from iPhone to Mac:
Both your iPhone and Mac must run on relatively up-to-date software versions to ensure seamless compatibility. If either your iPhone's iOS or your Mac's macOS is outdated, it can lead to issues with the photo transfer process.
A strong and stable connection between your iPhone and Mac is essential for successful data transfer. Faulty cables, damaged ports, or even wireless connectivity problems can interrupt the import process.
When you connect your iPhone to a Mac for the first time, you need to establish trust between the devices. If you haven't granted your Mac the necessary trust permissions, it won't be able to access your iPhone's data, including photos.
If you're using iCloud Photo Library, your photos might be stored in the cloud and not locally on your device. This can lead to confusion when attempting to import, as the actual photo files might not be readily available on your iPhone.
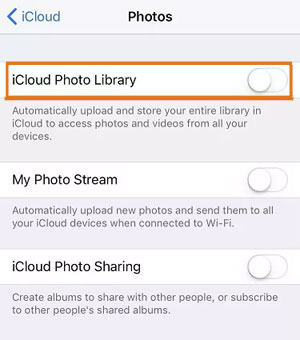
Certain photo formats that are compatible with iPhones might not be natively supported by Mac's Photos app. This can result in errors or failed imports.
If you have third-party photo management or synchronization software installed on your Mac, it could potentially interfere with the default import process, leading to conflicts and import failures.
Your Mac's privacy settings might restrict certain apps, including the Photos app, from accessing your iPhone's data. These settings need to be appropriately configured to allow the transfer of photos.
Both your iPhone and Mac need sufficient available storage space to accommodate the transferred photos. If either device is running low on space, it can prevent successful imports.
Background processes, apps, or even system updates on either your iPhone or Mac could consume the resources needed for the photo transfer process, potentially causing delays or failures.
In some cases, hardware problems on either the iPhone or the Mac, such as a malfunctioning Lightning port or USB-C port, could hinder the transfer process. This is the toughest factor that you cant import photos from iPhone to Mac.
If some of the photo files on your iPhone are corrupted or contain errors, it could disrupt the import process. Corrupted files might cause the import to halt or fail altogether.
Sometimes, software glitches or bugs in either the iOS on your iPhone or the macOS on your Mac can lead to unexpected behavior during the photo import process.
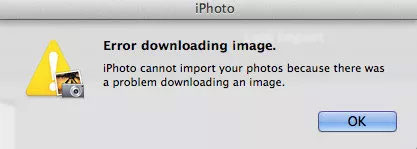
If you're using a user account on your Mac with limited permissions, it might prevent you from importing photos or accessing certain folders required for the process.
Security software or firewalls on your Mac might flag the photo import process as potentially risky behavior, leading to restrictions or interruptions.
If you're using different Apple IDs or iCloud accounts on your iPhone and Mac, it could cause conflicts when trying to access and transfer photos.
If your iPhone or Mac becomes unresponsive during the transfer, whether due to low battery, freezing, or crashes, it can disrupt the import process.
These factors can also contribute to the inability to import photos from your iPhone to your Mac. Troubleshooting these issues requires a comprehensive approach that addresses both software and hardware aspects.
In the subsequent sections of this guide, we'll provide detailed solutions and step-by-step instructions to help you tackle each of these challenges head-on, ensuring a smooth and successful photo transfer experience.
Encountering the frustrating "Cant import photos from iPhone to Mac" issue can leave you feeling perplexed, but after fixing it, you're likely to know how to import videos from your iPhone to a Mac. Because they are pretty much the same - One stone two birds! Let's delve into the top ways to fix this issue and ensure a seamless photo import process:
Ensure that both your iPhone and Mac are running the latest iOS and macOS versions. Software updates often include bug fixes and improvements that can enhance compatibility between devices.
Inspect the cables and ports connecting your iPhone and Mac. Use a certified cable and ensure the ports are clean and undamaged. Try different USB ports or switch to wireless transfer if applicable.
When prompted on your iPhone, choose "Trust This Computer" when connecting it to your Mac. This establishes a secure connection and grants the necessary permissions for data transfer.
If using iCloud Photo Library, ensure your iPhone has downloaded the photos locally. Adjust iCloud settings to ensure your photos are available on the device itself for successful import.
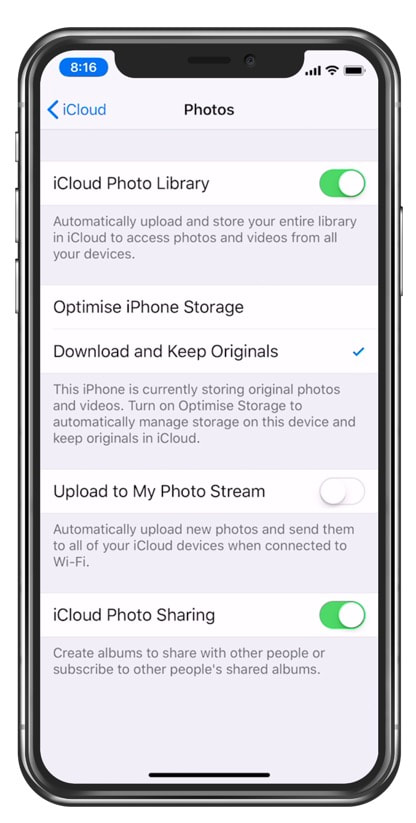
Convert any unsupported photo formats on your iPhone to widely compatible formats, such as JPEG. There are third-party apps available that can help with format conversion.
Temporarily disable any third-party photo management or synchronization software on your Mac. These apps might interfere with the default import process.
Navigate to your Mac's System Preferences and check privacy settings related to Photos and USB devices. Make sure the Photos app has the necessary permissions.
Delete unnecessary files from both your iPhone and Mac to ensure you have sufficient storage space for the photos you want to transfer.
Close any unnecessary apps and processes running in the background on both your iPhone and Mac. This frees up resources for the import process.
Ensure both your iPhone and Mac are functioning properly. Test different USB cables and ports to rule out hardware issues.
If you suspect corrupted photo files, use software tools to repair them before attempting to import.
Perform a simple restart of both your iPhone and Mac. This can help resolve minor software glitches that might be causing the import issue.
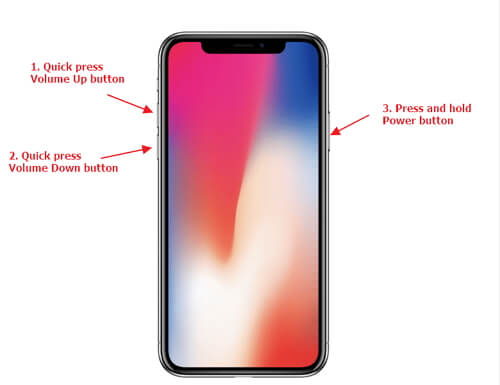
Temporarily disable security software or firewalls on your Mac to see if they're interfering with the import process.
Ensure you're using the same Apple ID and iCloud account on both your iPhone and Mac to avoid conflicts during data transfer.
If either device becomes unresponsive during the transfer, troubleshoot and resolve the issue before attempting to import again.
By systematically addressing these solutions based on the specific cause of your "Cant import photos from iPhone to Mac" issue, you'll be well on your way to successfully transferring your cherished photos.
Remember to proceed step by step and test the import process after implementing each solution to identify the one that works for you. With persistence and patience, you'll soon be enjoying your photos on your Mac as intended.
While there are various ways to address the issue, one standout solution is utilizing the FoneDog Phone Transfer tool. This software offers a comprehensive and user-friendly approach to seamlessly transferring photos and other data from your iPhone to your Mac. Here's how FoneDog Phone Transfer can be your go-to workaround.
Phone Transfer
Transfer files among iOS, Android and Windows PC.
Transfer and backup text messages, contacts, photos, video, music on computer easily.
Fully compatible with the latest iOS and Android.
Free Download

FoneDog Phone Transfer is iPhone 15-supported and stands out as an excellent solution due to its ability to bypass common obstacles that hinder traditional photo imports. This tool simplifies the process, ensuring that you can swiftly transfer photos without being held back by compatibility issues, privacy settings, or other technical glitches.
Here are the steps to use the tool to address the "Cant import photos from iPhone to Mac" issue:

Here are the advantages of using the tool:
When you're facing the frustration of being unable to import photos from your iPhone to your Mac, FoneDog Phone Transfer provides an effective and efficient solution. It's a reliable workaround that sidesteps the common roadblocks, allowing you to focus on enjoying your cherished memories on your Mac without any hindrance.
People Also ReadLearning How to Transfer Calendar from iPhone to Mac in 2024!How to Transfer iPhone Music to Mac in 5 Distinctive Methods
In the digital age, our photos capture memories that are close to our hearts, and the ability to transfer them seamlessly from our iPhones to our Macs is essential. However, the "Cant import photos from iPhone to Mac" issue can be a frustrating roadblock. Through this guide, we've explored the reasons behind this problem and provided effective solutions to help you overcome it.
We've offered insights into how photo format incompatibility, third-party software interference, and permissions settings can contribute to the import problem. We've also highlighted the significance of storage space, background processes, and hardware health in this context.
Amidst these challenges, we've introduced FoneDog Phone Transfer as a standout solution. This software offers a streamlined approach to circumvent these hurdles, enabling you to effortlessly import iPhone photos to any external hard drive as you like. So now no hesitation and give it a shot!
Leave a Comment
Comment
Phone Transfer
Transfer data from iPhone, Android, iOS, and Computer to Anywhere without any loss with FoneDog Phone Transfer. Such as photo, messages, contacts, music, etc.
Free DownloadHot Articles
/
INTERESTINGDULL
/
SIMPLEDIFFICULT
Thank you! Here' re your choices:
Excellent
Rating: 4.6 / 5 (based on 68 ratings)