

By Gina Barrow, Last updated: September 7, 2017
“I was running out late for work when I dropped my iPhone hard on the stairways. It was so bad that it cracked the screen and the touch sensors are not working anymore. I want to recover data from broken iPhone and just transfer them to a new one.”
Smartphones make up the highest rate of digital devices being used nowadays. They have become our handy journals, phonebook, and primary source of communication and socials. But what if suddenly your phone was dropped, and broken? Having a broken iPhone is so tragic especially when you had all your personal and work data in it. Before you panic and start crying over a broken iPhone, here are the essential things you need to do about how to recover data from broken iPhone.
Part 1. What to do when your iPhone is Broken?Part 2. Recover Lost Data from Broken iPhone via iTunes Backup with FoneDog Toolkit.Part 3. Recover Deleted Data from iPhone with Broken Screen via iCloud with FoneDog Toolkit.Part 4. Restore Deleted Files from Broken iPhone without Backup with FoneDog Toolkit.Part 5. Video Guide: How to Recover Deleted Data from Dropped Broken iPhonePart 6. Conclusions
On iPhone 7 and 7 plus: Press and then hold together the Sleep/Wake and Volume Down buttons for at about ten seconds, until you see the Apple logo.
On iPhone 6s and earlier or other iOS devices: Press and hold the Sleep/Wake and Home buttons together for at about ten seconds, until you see the Apple logo.
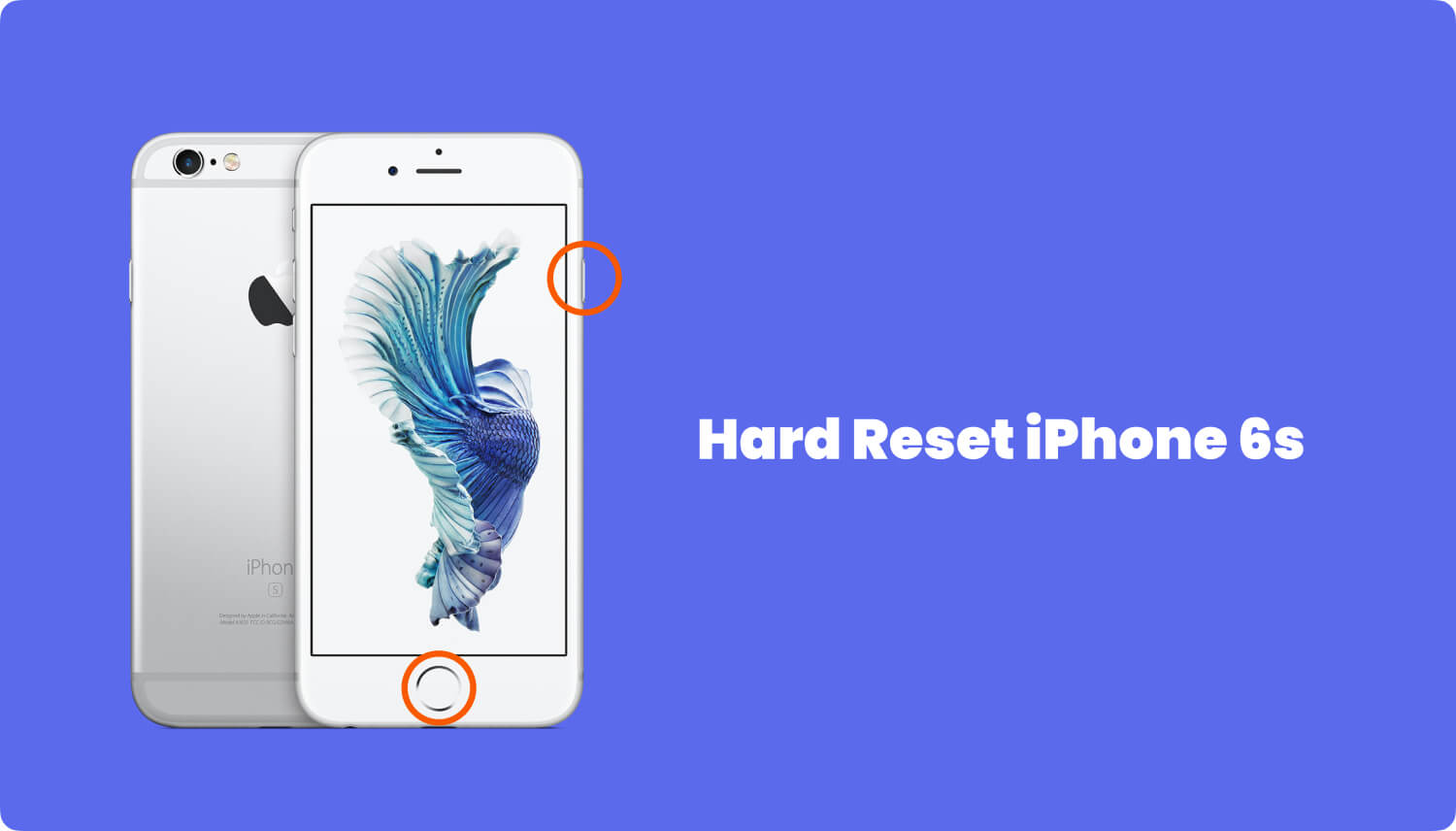 Force Restart iPhone
Force Restart iPhone
If you already have a new iPhone device or got an extra mobile and wanted to recover data from broken iPhone so you can transfer it, then it is time to get those backups extracted. You might need your contacts, messages, call logs, calendars, documents, photos, videos, music and much more. You can actually choose specific data to recover if you use FoneDog Toolkit- iOS Data Recovery. This program allows you to recover data from broken iPhone conveniently without the need to restore the entire backup. It is compatible with all iOS devices and versions and can recover any types of data without causing further data loss. FoneDog Toolkit- iOS Data Recovery was designed to provide recovery support especially to those people who are not experts in mobile technology. FoneDog Toolkit- iOS Data Recovery has the highest recovery rate in the market today, gaining the trust of more and more iOS users globally. To learn how you can retrieve your files back, proceed to the next parts of this article.
Before you can completely recover data from broken iPhone via iTunes, you have to make sure that you have backed up the iPhone previously and iTunes is installed on your computer.
FoneDog Toolkit- iOS Data Recovery is compatible with both Windows and Mac computers where you can download the desired version for your operating system. The steps are similar on both operating systems. Follow the onscreen installation guides and open the program when it finishes. Click ‘Recover From iTunes Backup File’ from the left side panel of the program screen.

On the right side of the screen, you can see the entire lists of iTunes backups wherein you can choose which file you can download and extract. Select the one you desire and click on Start Scan. FoneDog Toolkit- iOS Data Recovery will scan the backup content and extract them after.

After the scanning process, you are now able to preview and recover data from broken iPhone by selecting the files you need. FoneDog Toolkit- iOS Data Recovery allows selective recovery for contacts, call logs, messages, WhatsApp messages, documents, photos, gallery, videos, and much more. Choose the desired backup files by ticking their respective boxes and click on Recover button at the bottom of the program screen. The files will be saved in a folder on your computer.

Still using FoneDog Toolkit- iOS Data Recovery, you can easily recover data from broken iPhone even if the entire screen is smashed. Here’s how:
Launch FoneDog Toolkit- iOS Data Recovery on your computer, if you have not yet installed the program then download it online to begin the recovery. Choose Recover from iCloud Backup File.

The next step is to sign in with your iCloud account. Be sure that it is the same iCloud account that you are using on the broken iPhone.

Choose the recent iCloud backup among the lists and click on Download. Wait until FoneDog Toolkit- iOS Data Recovery has downloaded the entire backup contents.

Once the entire iCloud backup files were extracted, you can now preview all its contents per category. You can go over each category and select only those you needed. You are now able to recover data from broken iPhone without all the complicated process. The recovered items will be saved in a folder on your computer.

You are also able to recover data from broken iPhone even if you have forgotten to take backups. All you need is FoneDog Toolkit- iOS Data Recovery. Make sure that the USB ports are still functioning. Here’s how it works:
If you have already downloaded FoneDog Toolkit- iOS Data Recovery. On the right side panel of the program screen, click on the first recovery option: Recover from iOS Device.

Using the USB cable, connect the iPhone to the computer in order to recover the files inside the device.
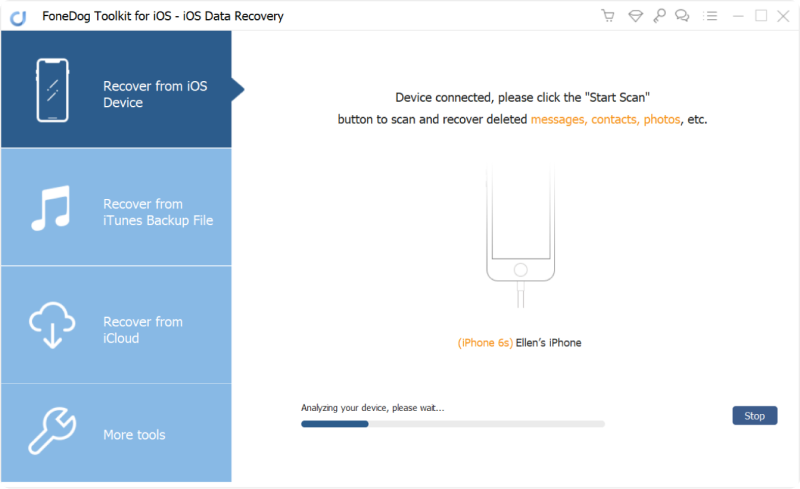
After your iDevice is connected, you can click the Start Scan button to scan and preview the deleted text messages, contacts, photos, call history, videos, etc.

The scanning time may take a while depending on the files being recovered so make sure that the connection is not interrupted. When the scanning stops, you can now see the entire iPhone contents on the right side of the program screen. You can recover per category and you can choose multiple items or selective files only. Click the Recover button at the bottom of the screen to save the data on your computer.
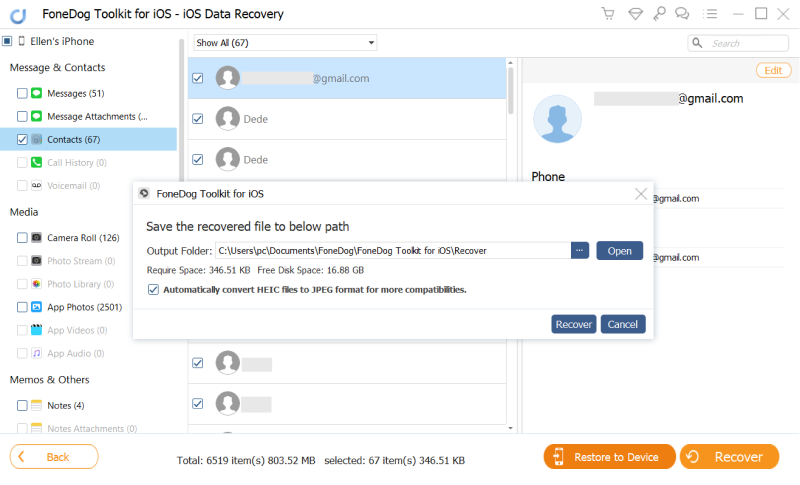
To recover data from broken iPhone was made easier by FoneDog Toolkit- iOS Data Recovery. Now you don’t have to worry about getting back your phone data when your iPhone is damaged or broken. However, if the iPhone is experiencing system issues like the phone was dropped an upon turning on, it got stuck on Apple Logo or recovery mode, then try FoneDog Toolkit- iOS System Recovery, it works perfectly with all iOS devices as well. So whether you need expert assistance on data or system recovery, FoneDog Toolkit is definitely the right program for you.
People Also ReadSome Aamazing iPhone Data Recovery Software for FreeiPhone Data Backup Extractor
Leave a Comment
Comment
iOS Data Recovery
3 Methods to recover your deleted data from iPhone or iPad.
Free Download Free DownloadHot Articles
/
INTERESTINGDULL
/
SIMPLEDIFFICULT
Thank you! Here' re your choices:
Excellent
Rating: 4.6 / 5 (based on 74 ratings)