

Escrito por Gina Barrow, Última actualización: 18 de diciembre de 2019
"¿Cómo puedo arreglar Error de iTunes 4037? Recientemente compré un nuevo iPhone 7 y estaba tratando de configurarlo restaurando mi copia de seguridad de iTunes y luego me encontré con esto Error de iTunes 4037. Mi teléfono anterior era iPhone 5 y ya tenía una copia de seguridad completa en iTunes cuando recibí este error. Había actualizado el iTunes y mi Mac OS para intentar solucionarlo, pero aún así, aparece el mismo error ".
Podría haber varias razones para los diferentes códigos de error de iTunes y hay tantas maneras de resolver cada código de error en función de los signos y síntomas. Estos códigos de error pueden ser causados por software, hardware y otras configuraciones de la computadora y la red que han interrumpido la comunicación a los servidores de Apple. Sin embargo, este Error de iTunes 4037 Es bastante raro.
Este tipo de error no es un código de error común, por lo que es bastante difícil determinar cuál parece ser la causa raíz. En este artículo, aprenderemos cómo resolver y resolver Error de iTunes 4037 primero determinando qué métodos pueden resolver este error y encontrar la resolución más fácil y rápida.
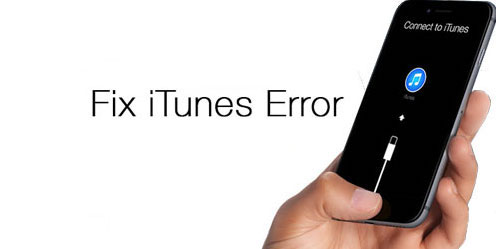
Corregir el error de iTunes 4037
Parte 1. Cómo resolver iTunes Error 4037?Parte 2. Arreglar el error de iTunes 4037 rápidamente usando FoneDog Toolkit- iOS System RecoveryParte 3. Guía de video: ¿Cómo soluciono el error de iTunes 4037?Parte 4. Conclusiones
Si actualiza su iTunes a 12.6 que acaba de lanzarse en marzo de 2017, entonces hay una gran posibilidad de que se encuentre Error de iTunes 4037 tras la restauración y podría haber un puñado de razones más por las que apareció.
Dado que este problema es muy raro e inusual, no hay formas definitivas de corregir este error. Sin embargo, hay varios métodos de solución de problemas que Apple dio que han demostrado resolver el Error de iTunes 4037 que son, por supuesto, una cuestión de prueba y error.
Aquí hay una guía rápida para ayudarlo a resolver este molesto Error 4037 de iPhone, verifique los métodos de solución de problemas a continuación y pruebe:
Opción 1. Siempre revise el mensaje de error
Cuando vea por primera vez la pantalla de error emergente en su computadora, no intente cerrarla o cancelarla de inmediato. La mayoría de los códigos de error tienen una "Más información”En el que puede hacer clic para abrirlo y descubrir cuál fue el motivo de dicho error.
Opción 2. Compruebe el software antivirus
Si no puede abrir iTunes después de mostrar el Error de iTunes 4037 luego intente comprobar si su antivirus está bloqueando la conexión entre iTunes y los servidores de Apple. También es posible que desee verificar la configuración de su computadora antes de cambiar la configuración del antivirus.
Una vez que se haya asegurado de que la configuración de su computadora sea correcta, intente deshabilitar temporalmente su software antivirus basado en su propia configuración. Si es necesario, intente ponerse en contacto con el servicio de atención al cliente de su antivirus para cambiar su configuración
Opción 3. Consigue iTunes actualizado
Como habrás notado, siempre se recomienda actualizar tu iTunes antes de actualizar o restaurar cualquier iDevices. Puede actualizar su iTunes haciendo referencia a continuación:
En Mac:
En Windows:
Opción 4. Reiniciar iPhone y computadora
Todavía no hay otra mejor manera que darles a sus dispositivos un buen reinicio. Apague su iPhone y la computadora y luego vuelva a intentar restaurarlo una vez que ambos hayan sido iniciados.
Opción 5. Prueba otra computadora
También puede probar si el problema continúa con otra computadora.
Opción 6. Comprobar archivo de hosts
Para asegurarse de que puede comunicarse con el servidor de Apple después de actualizar su iTunes, verifique el archivo de su host.
Para usuarios de Mac:
nano / private / etc / hosts
Una vez que la Mac se haya reiniciado, intente restaurar o actualizar su iPhone a través de iTunes nuevamente.
Para Windows:
Para restablecer el archivo de hosts a su configuración predeterminada, haga lo siguiente:
Opción 7. Usa otros puertos USB
A veces, puede experimentar fallas de hardware y causar algunos códigos de error de iTunes al actualizar o restaurar. Puede cambiar o cambiar puertos USB en la computadora para probar y determinar si el problema es causado por problemas de USB. Si también tiene un cable USB adicional, intente usarlo. Solo asegúrate de que sea original o se haya comprado a Apple.
Opción 8. Compruebe la conexión inalámbrica
Cuando realice una actualización o restauración a través de iTunes, asegúrese de tener una conexión a Internet estable porque una señal débil puede causar interrupciones y desencadenar varios códigos de error de iTunes. La mejor forma de restaurar y actualizar es cuando está en casa y usando una conexión inalámbrica a Internet. Siéntese en el área con una señal de fuerza más que suficiente para asegurarse de que nada interrumpa.
Opción 9. Actualice el sistema operativo de su computadora
Otro posible culpable de Error de iTunes 4037 es el sistema operativo de la computadora que parecía incompatible con iTunes. Entonces, para evitar este tipo de error, intente actualizar el sistema operativo de su computadora siguiendo estos pasos:
En Mac:
Para Windows 10:
Para Windows 8:
En Windows:
Puede habilitar actualizaciones automáticas en su PC con Windows para que no le moleste volver a hacerlo manualmente y puede interferir con cualquiera de los usos de su computadora.
Cualquiera de las opciones anteriores podría solucionar Error de iTunes 4037 en el camino. Simplemente asegúrate de haber seguido las instrucciones con cuidado. Si todavía está viendo este error incluso después de hacer el
Si está agotado con todas las soluciones posibles para corregir Tunes Error 4037, entonces debería usar FoneDog Toolkit- Recuperación del sistema iOS y seguramente arreglará tu iPhone a su estado normal.
FoneDog Toolkit- Recuperación del sistema iOS está hecho únicamente para proporcionar una solución integral a todos los códigos de error de iTunes y otros problemas del sistema como congelamiento, bloqueo, pantalla en blanco, pantalla roja, pantalla en negro, pantalla azul y mucho más. También puede solucionar otros problemas como el bloqueo pantalla blanca, modo de recuperación, pantalla en negro, pantalla azul y pantalla roja de la muerte. , atascado en Pantalla 'Conectar a iTunes'.
Además de sus soluciones rápidas, no causa más pérdida de datos al realizar una recuperación del sistema. Para aprender a usar FoneDog Toolkit- Recuperación del sistema iOS siga estas sencillas guías a continuación:
En tu computadora, asegúrate de que ya hayas descargado FoneDog Toolkit- Recuperación del sistema iOS y lo he instalado Inicie el programa una vez que haya finalizado la instalación. Vaya a Más herramientas y haga clic en Recuperación del sistema.

Descargue y ejecute FoneDog Toolkit - Recuperación del sistema iOS - Step1
Con un cable USB original, conecte el iPhone a la computadora y haga clic en Iniciar para continuar.
Si tu iPhone ha sido desbloqueado, volverá a su estado bloqueado.
La gente también leyó:
Guía completa para reparar el error de iPhone 27
Cómo arreglar el error de iTunes 9006

Conecte su iPhone a la computadora - Step2
Nota : Todos los dispositivos iOS con jailbreak serán respaldados en su estado no carcelario roto
En la siguiente pantalla, se le pedirá que proporcione la marca y el modelo correctos del dispositivo iOS para descargar el paquete de firmware correcto. Puede consultar el número de marca y modelo en la parte posterior de su teléfono o puede visitar el sitio web oficial de Apple para obtener los detalles correctos. Una vez que haya ingresado la información requerida, haga clic en Reparar para continuar.

Descargue el paquete de firmware en dispositivos iPhone - Step3
La descarga, la extracción y la reparación pueden tardar un tiempo, pero está a solo unos minutos de reparar su iPhone. Una vez que se completa el proceso, su iPhone se reiniciará a la normalidad.

Inicio de reparación del sistema - Step4
Y así es como lo arreglas Error de iTunes 4037 usando rapidamente FoneDog Toolkit- Recuperación del sistema iOS. No hay otros métodos complicados para hacer; todo lo que necesitas es tener FoneDog Toolkit- Recuperación del sistema iOS listo en tu escritorio.
Error de iTunes 4037 sigue siendo un tipo de problema desconocido porque no ha afectado a muchos usuarios de iOS. La raíz raíz más cercana posible será el propio iTunes, que podría haberse actualizado a su versión más reciente pero aún inestable, por lo que no puede comunicarse correctamente con los servidores de Apple. Sin embargo, antes de poder confirmarlo, primero debe someterse a una serie de pruebas para probar qué salió mal. T
Aquí hay muchas maneras de deshacerse de este tipo de errores, pero por supuesto, puede ser lo suficientemente estresante. Ya es una gran molestia experimentar Error de iTunes 4037 y al no poder usar su teléfono, cuánto más si está tratando de encontrar formas de solucionarlo.
FoneDog Toolkit- Recuperación del sistema iOS facilitó la resolución de este problema mediante un proceso de reparación de clic. Este programa de recuperación está dedicado a ayudar a los usuarios no técnicos a aprovechar al máximo sus dispositivos iOS ayudándolos a solucionarlos por sí mismos. FoneDog Toolkit- Recuperación del sistema iOS es seguro y seguro de usar sin pérdida de datos durante la recuperación del sistema.
Comentario
Comentario
Recuperación del sistema de iOS
Reparar varios errores del sistema iOS en condiciones normales.
descarga gratuita descarga gratuitaHistorias de personas
/
InteresanteOPACO
/
SIMPLEDificil
Gracias. Aquí tienes tu elección:
Excellent
Comentarios: 4.6 / 5 (Basado en: 92 El número de comentarios)